Windows 11 Kurulumu ve Yeni Gelen Özellikler
Bu Makalemde sizlere Windows 11 Kurulumu ve Yeni Gelen Özellikler i anlaymaya çalışacağım.
Microsoft’un en son Client işletimi olan Windows 11’i 24 Haziran 2021 de tanıtacağını açıkladı. Fakat geliştiriciler için dağıtılmış versiyonu internette bulunabilir durumda ve bu versiyon üzerinden sizlere ilk kurulum deneyimlerimi ve yeni gelen özelliklerinden bahsetmeye çalışacağım.
Kurulumlarda kullanacağımız imaj : 21996.1.210529-1541.co_release_CLIENT_CONSUMER_x64FRE_en-us.iso olacak. Bu imaj şu anda sadece geliştirme amaçlı olup birçok sorunlarla birlikte gelmektedir. Bu sürümü kesinlikle gerçek ortamlarda kullanmamanızı tavsiye ederim.
Microsoft, Windows 11’in en kapsamlı ve gelişmiş işletim sistemi olduğu konusunda birçok haber ve açıklamalarda bulunuyor ama yaptığım incelemelerde sadece kabuk-görsel değişimlerin olduğunu fark ettim, keza hoş görünen bölümler var ve eski klasik olarak bildiğimiz kısımlar da var.
Windows 11 aşağıdaki 11 değişik sürümlerle piyasaya sürülecek ve versiyonlar arasında daha önce de olduğu gibi farklar olacak.
Windows 11 Home
Windows 11 Home N
Windows 11 Home Single Language
Windows 11 Education
Windows 11 Education N
Windows 11 Pro
Windows 11 Pro N
Windows 11 Pro Education
Windows 11 Pro Education N
Windows 11 Pro for Workstations
Windows 11 Pro N for Workstations
Sizlerde benim gibi Enterprise versiyon’u aradıysanız evet şu anda görünürde Enterprise versiyon bulunmuyor gibi görünüyor. Bunun yerine Microsoft Windows 11 Pro for Workstations ile de ilerleyebilir ama tabi ki bu dağıtım resmi bir sürüm değil ve Enterprise müşteriler için de bir versiyon çıkacağını düşünüyorum.
Bu kurulumda Windows 11 Pro versiyonu kuracağım. Kurulumların hepsi aynı olmak ile birlikte aralarında kurulum ekranların bazılarında farklılar var. Bunları da yeri geldiğinde değineceğim.
Kurulumları ben Windows 10 Enterprise 20H2 Build 19042.985 üzerinde Hyper-V üzerinde Gen2 versiyon makine oluşturarak kurdum. 100 GB disk ve 4 GB ram ile gayet başarılı bir şekilde sorunsuz kurulabiliyor ve çalışabilmekte.
Kuruluma başlarken standart kurulum ekranı ile karşılaşıyoruz. Eski görünüm gibi görünse de arka plandaki Windows kurulumunu sağlayan WinPE versiyonu da güncellenmiş.
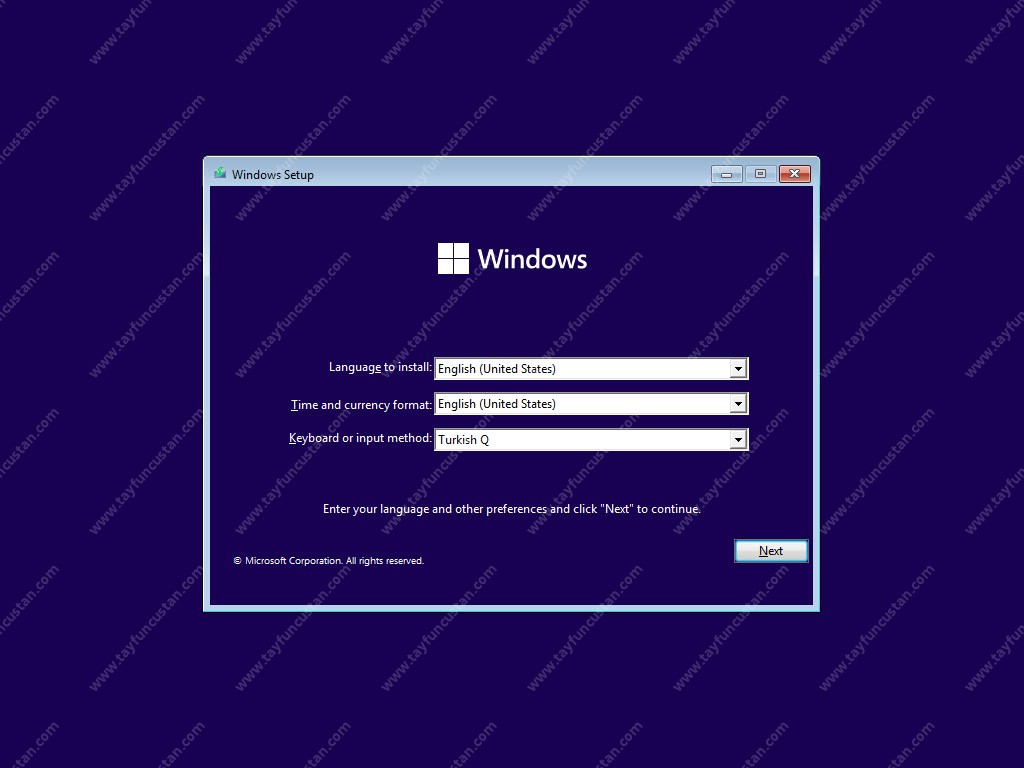
Her kurulumda da olduğu gibi sadece Keyboard Turkish Q seçerek ilerliyoruz.
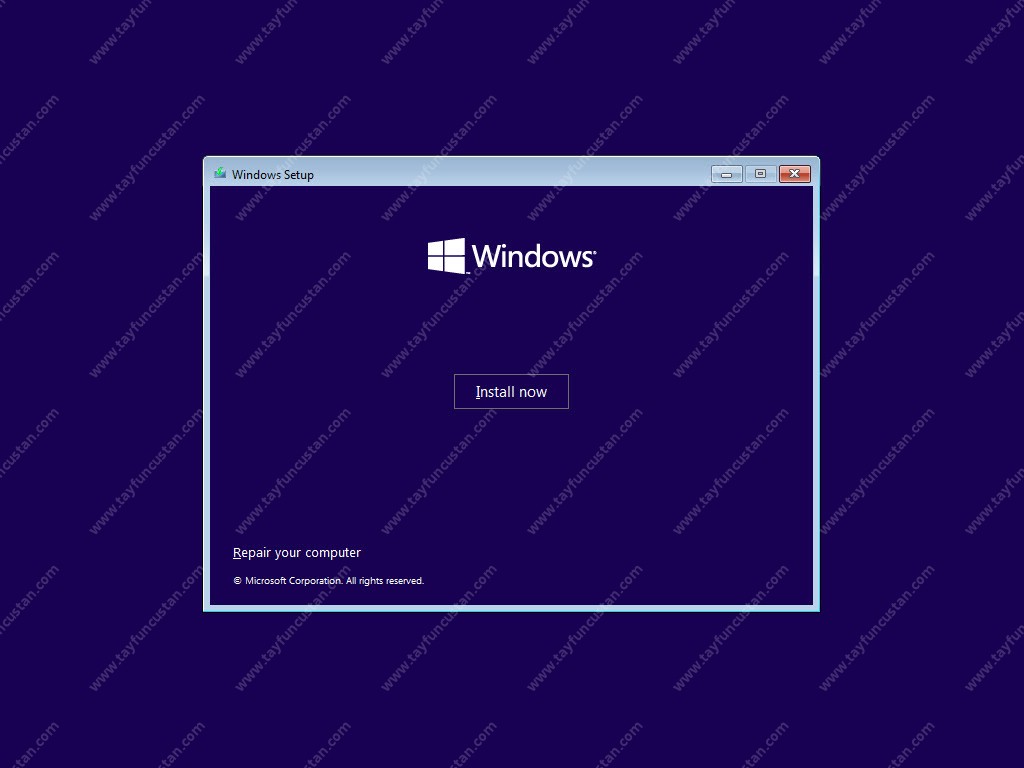
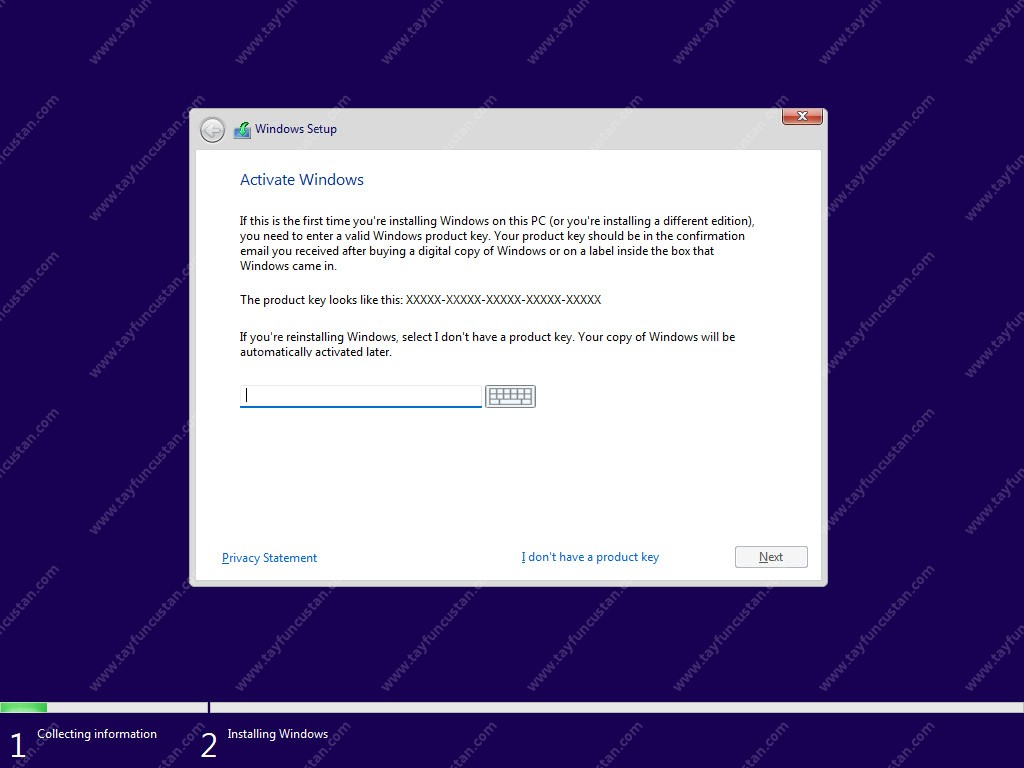
Lisans anahtarım yok diyerek devam ediyorum. Burada bir ufak bir bilgi, Windows 10 aktivasyon keyleri Windows 11 için de geçerli olmakta ve çalışmaktadır. Bu da Windows 11’in bir update güncellemesi gibi Upgrade edebilme imkanı sağlayabilir ama bu şu anda açıklanmış resmi bir bilgi değildir.
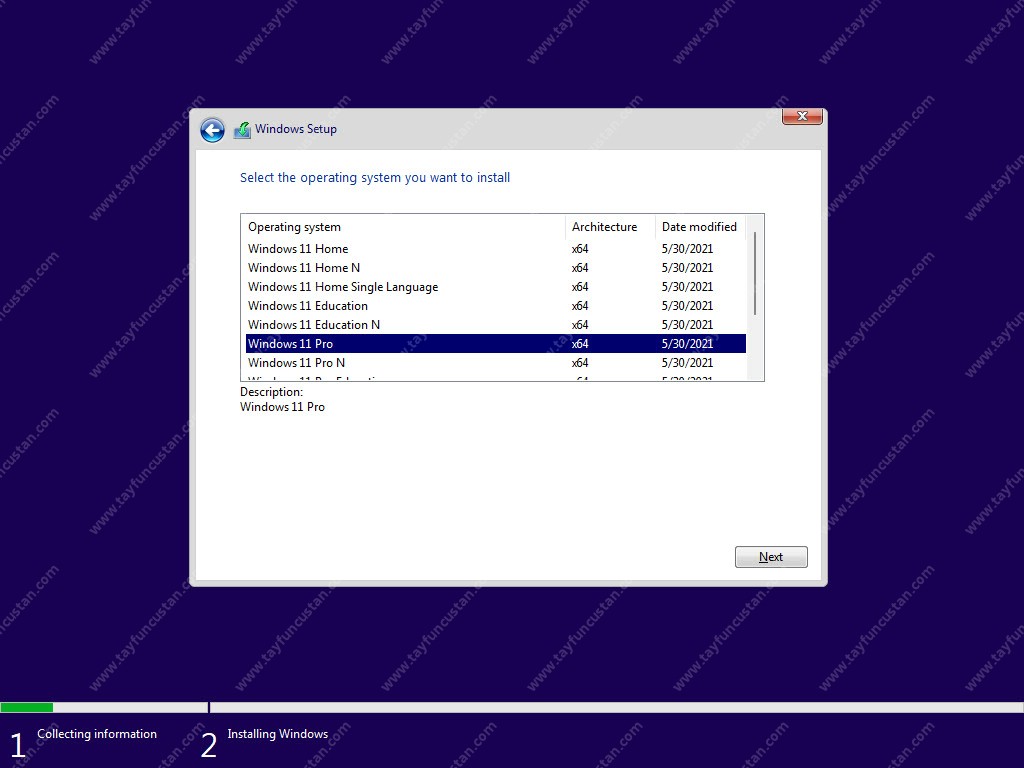
Hangi versiyonu kurmak istediğimizi bu ekrandan seçerek devam ediyoruz. Ben Windows 11 Pro kurmayı tercih ettim. Ev kullanıcıları Home ile devam da edebilir. Bunun ileride oturum açma ile alakalı bir değişikliğe neden olacağını da ileride ayrıca belirteceğim.
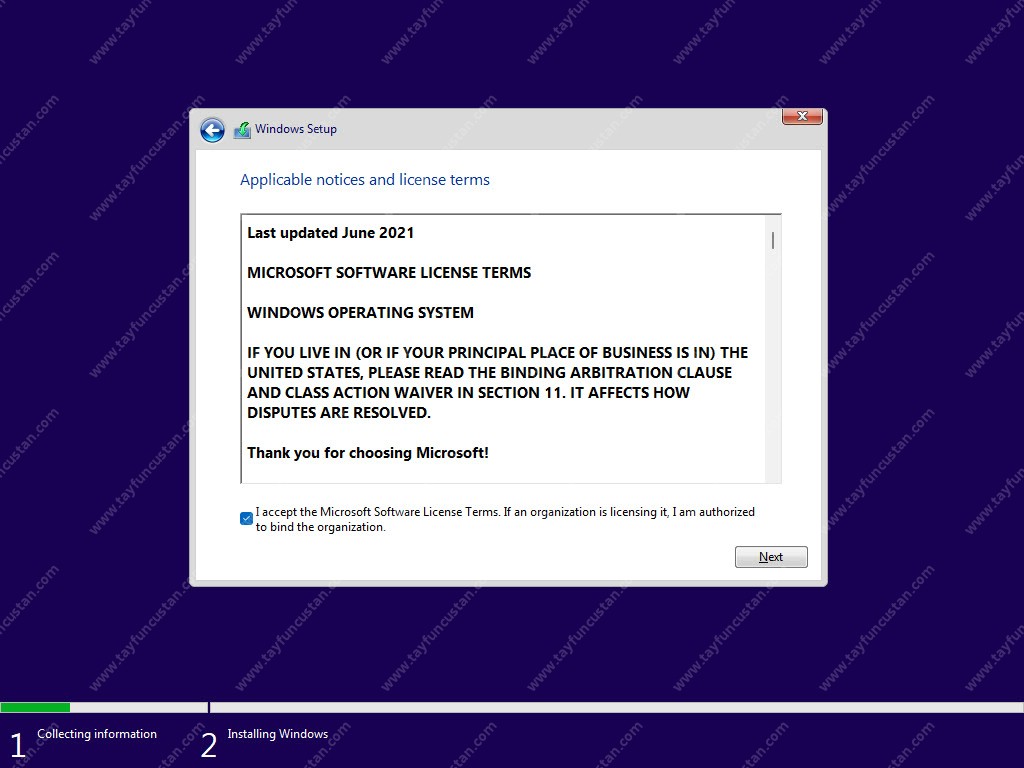
Haziran 2021 de son güncellenmiş versiyon olduğunu lisans anlaşmasından da görebiliyoruz.
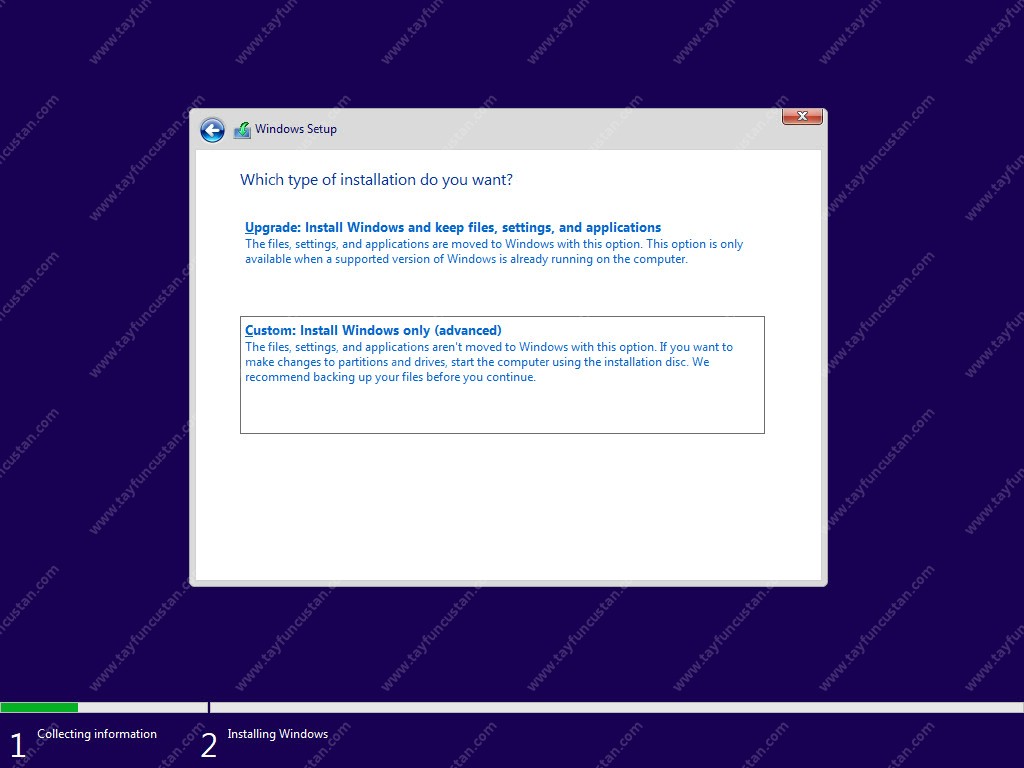
Custom : Install Windows only (advanced) ile devam ediyoruz. Önermiyorum ama eğer elinizde bir Windows 10 işletim sistemi üzerinden çalıştırıyorsanız burada upgrade ile ilerleyerek Windows 10 işletim sisteminizi de Window 11 InPlace Upgrade ile de çıkarabilirsiniz.
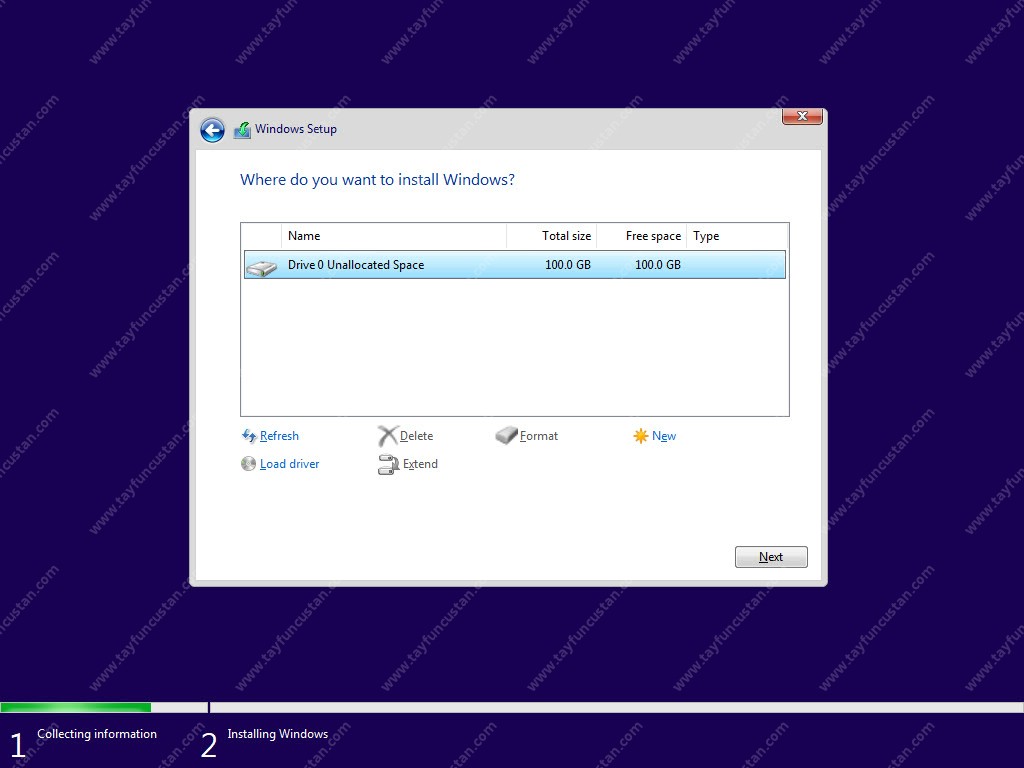
Kurulum yapılacak diskimizi seçerek devam ediyoruz. Burada önerim eğer yapınızda tek disk var olacak ise yani tek diski direkt olarak Windows C:\ olarak verecekseniz burada bir değişiklik yapmamak olacaktır. Çoğu kullanıcı bu kısımda New diyerek partition ve MBR kısımları oluşturmaktadır. Böyle bir işlem yapılmasına aslında gerek yoktur. Direkt Next ile devam edebilirsiniz.
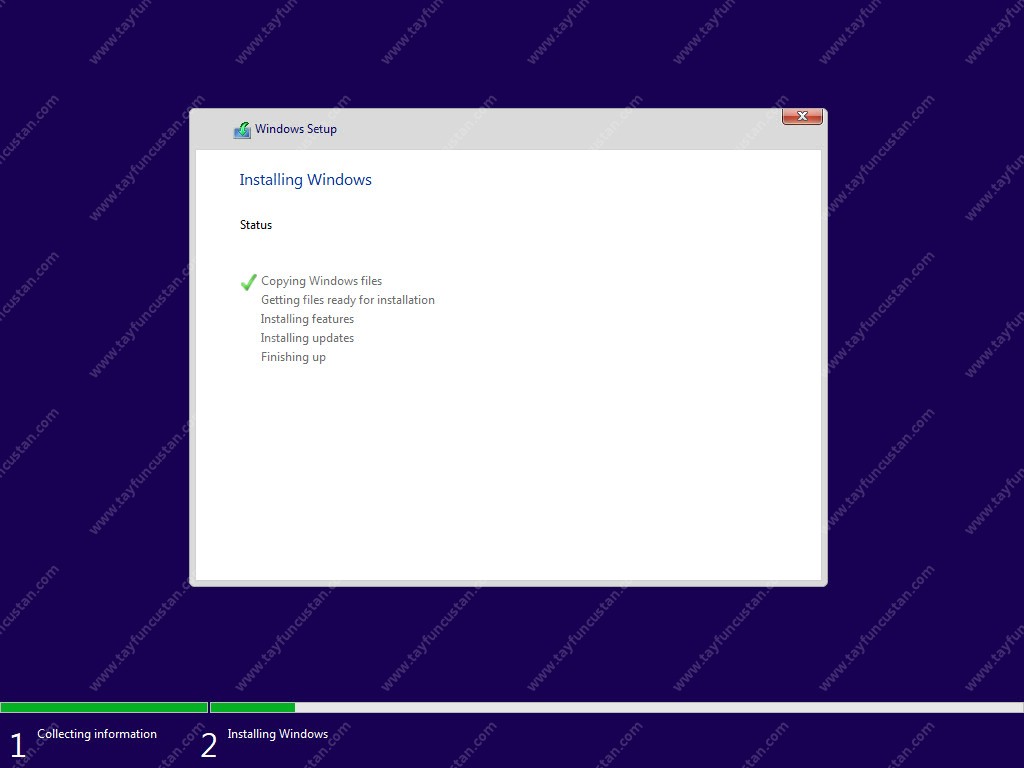
Kurulumumuz başladı, yaklaşık PC hızınıza göre 10-15 dk içerisinde kurulum tamlanmakta.
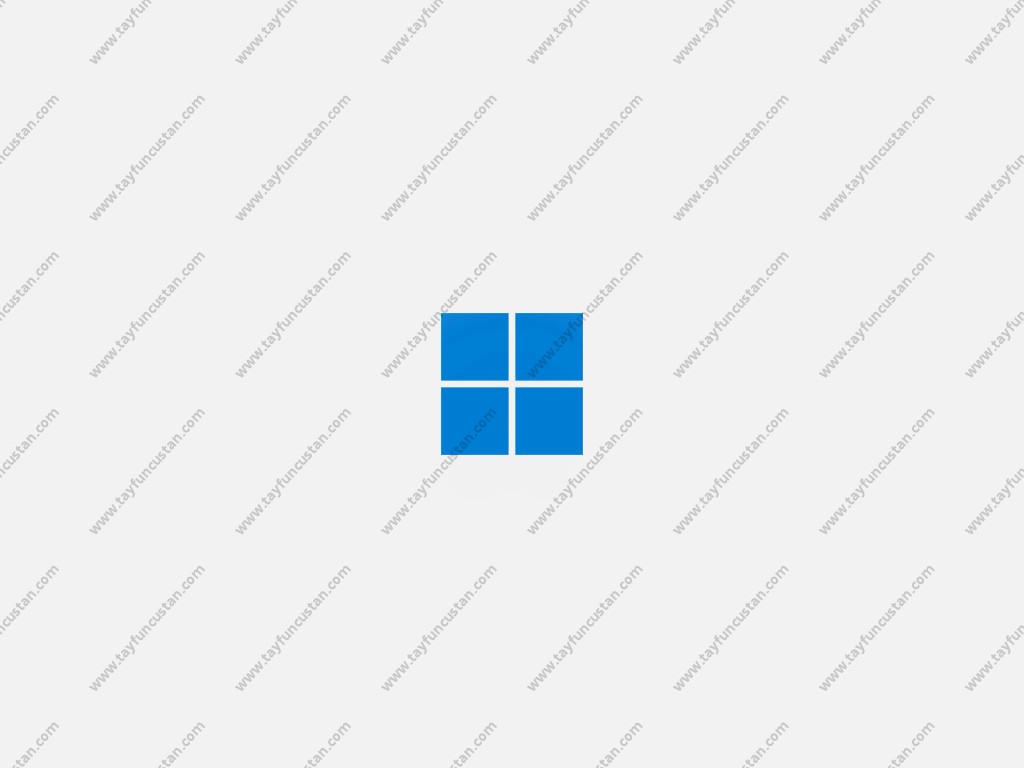
İşte karşınızda Windows 11’in yeni logosu.
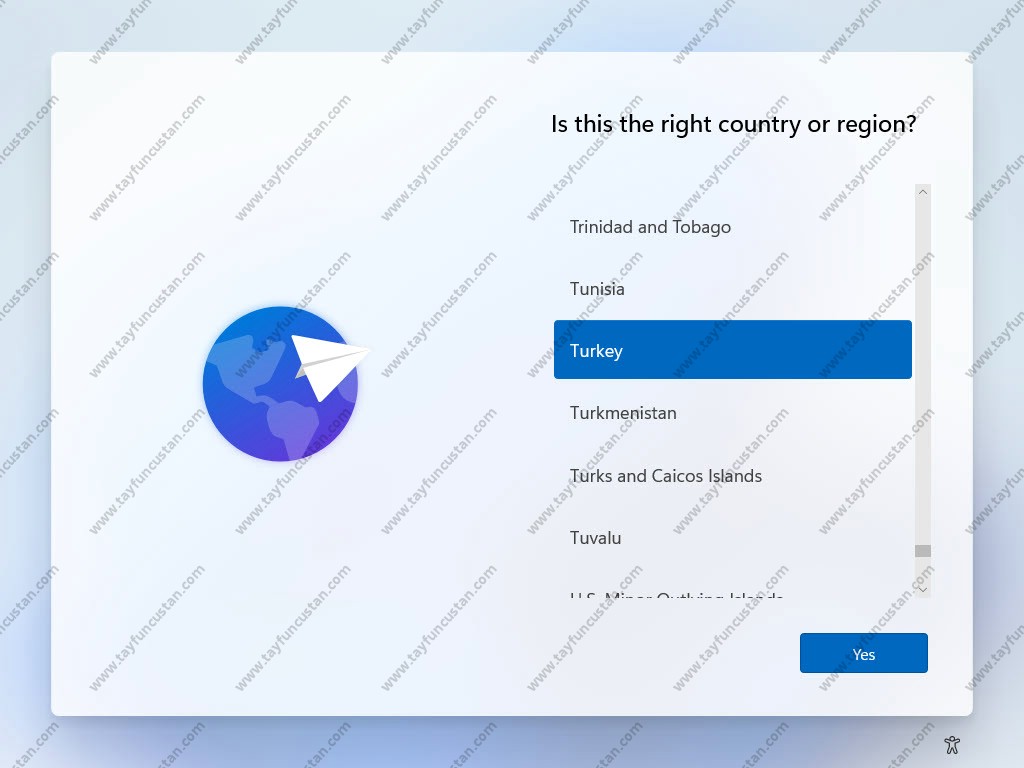
Bölgesel ayarlarımı Türkiye olarak seçerek devam ediyorum. Elimizde kopya developer versiyon olduğu için Türkçe desteği bulunmamaktadır.
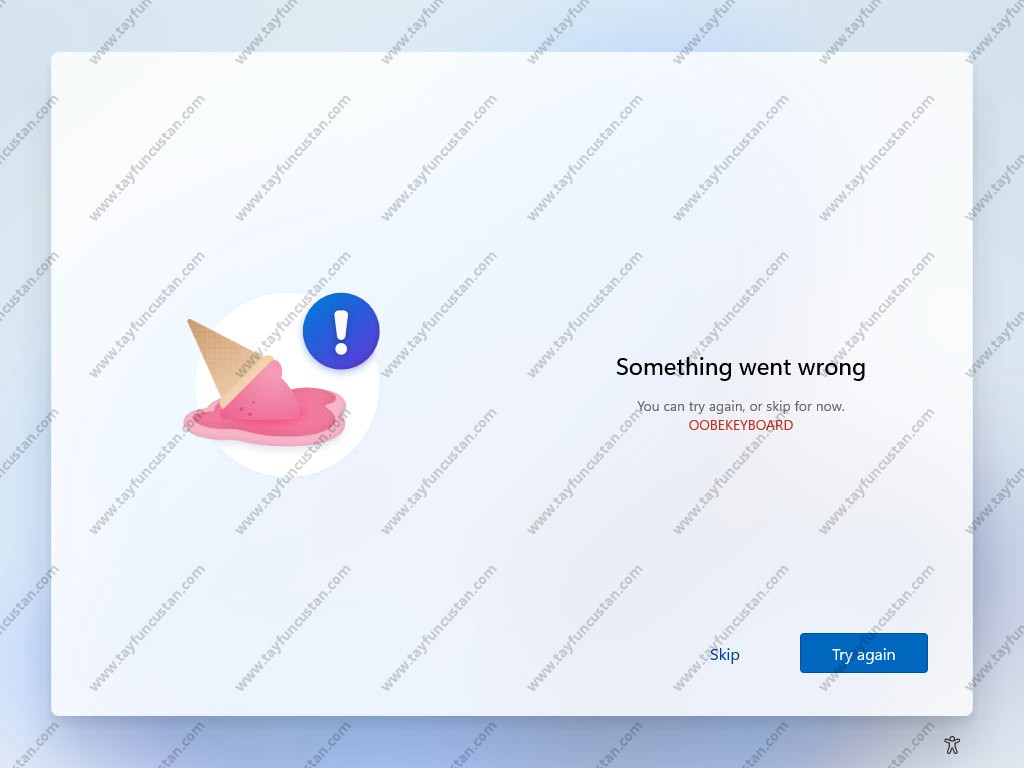
Bu şekilde garip hatalar almanız olası, örnek olması amacıyla paylaştım, developer versiyon olmasından dolayı birçok hatalar mevcuttur. Skip diyerek hatayı es geçiyorum, klavye hatası olduğunu düşünüyorum ama kurulumdan sonra bir sorun çıkarmadı.
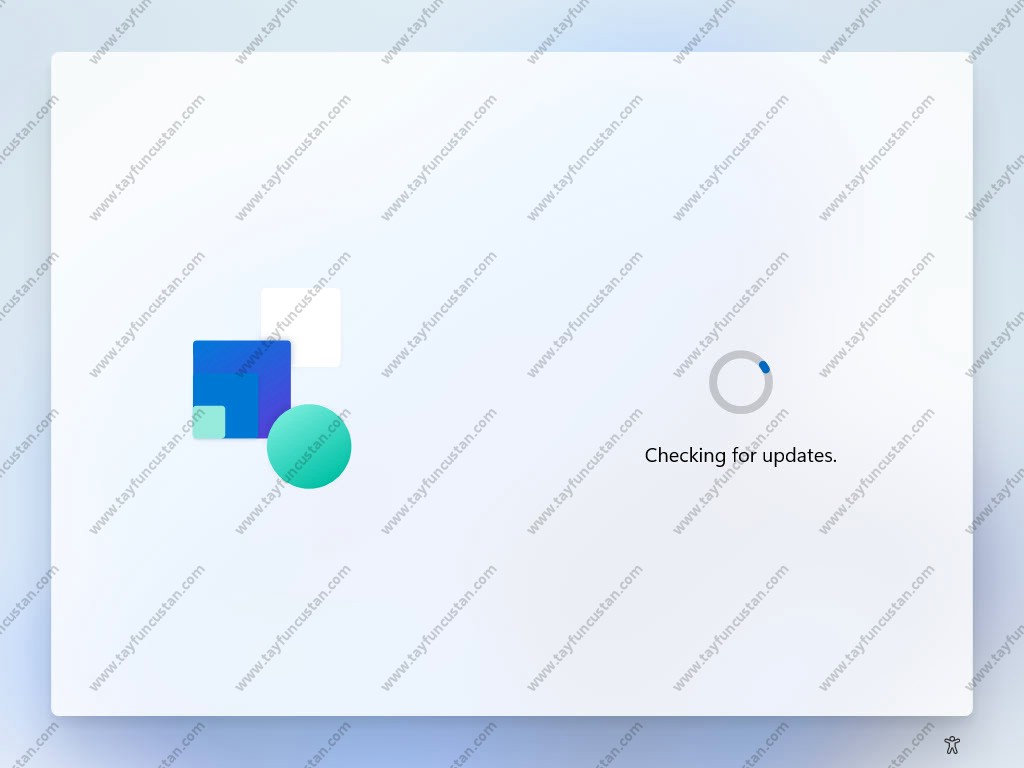
Bu kısımda var ise güncellemeleri kontrol ediyor. Burada aklınıza hemen “Zaten yeni versiyon ne update kontrolü” demek gelebilir, ama unutmayın ki bu kurulum sihirbazı bu ve bundan sonra çıkacak tüm Windows 11 ler için ortak kullanılacak ve ürünlerin Production ortamlar için versiyonları da çıktığında buradaki güncelleme ekranlarının bir önemi olacak.
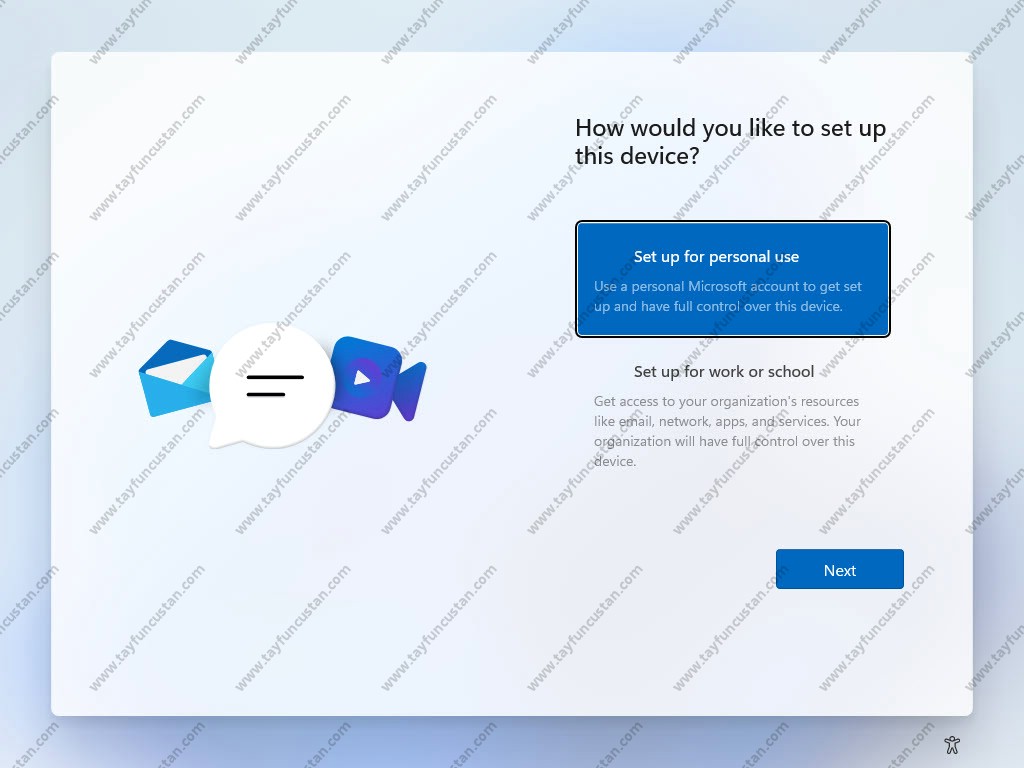
Bu kısım önemli, zira hangi versiyon kurmamızı seçtiğimiz ekranda eğer Home gibi ev kullanıcılarını odaklayan bir versiyon kursaydınız buna benzer bir ekranla karşılaşmayacaktınız. Direkt olarak sizin için Set up for personal use ekranı seçilmiş gelecekti. Peki bunun ne farkı var derseniz Home edition şu anda sadece Microsoft Account ile oturum açtığınızda kullanabiliyor oluyorsunuz. Anlaşılan Microsoft Account (Eski adıyla Windows Live) hesabı olmadan artık işletim sistemini yerel hesaplarla kullanmanızı Microsoft istemiyor. Tabi ki imkansız değil 🙂
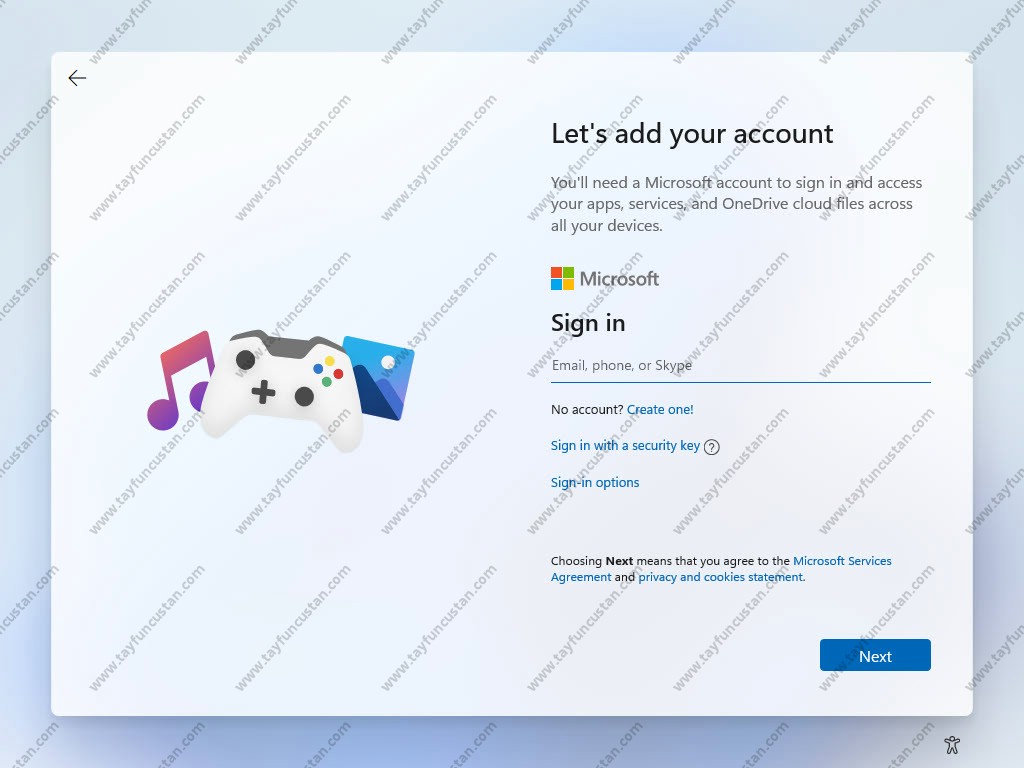
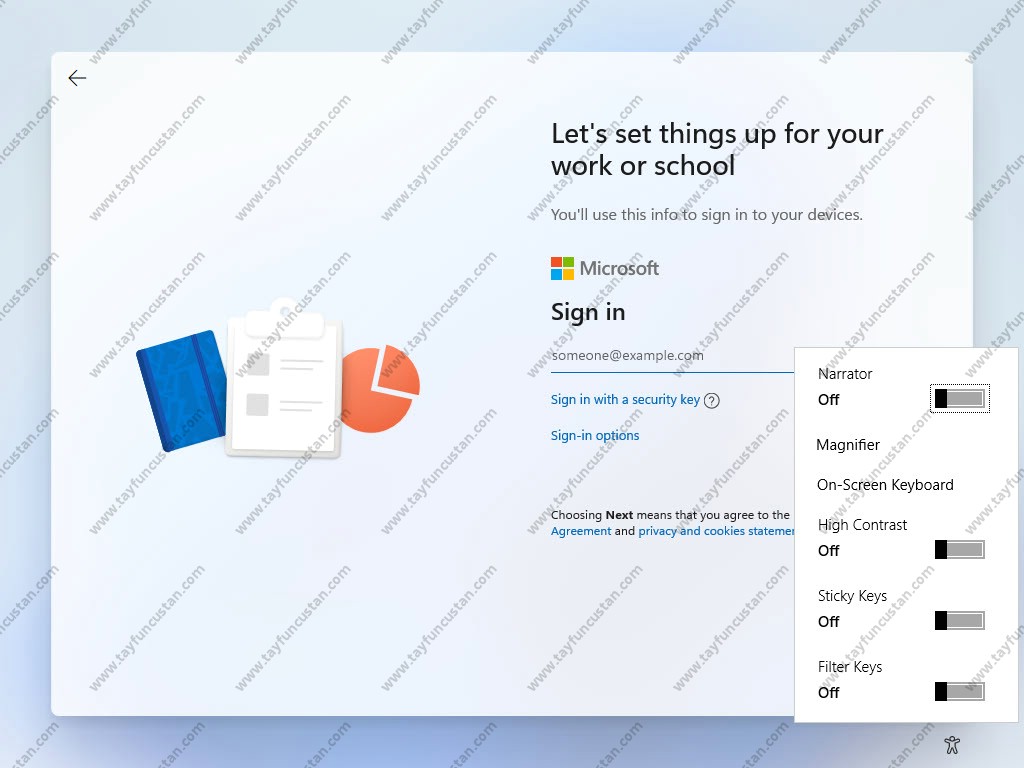
Sağ alttaki ufak adam logosuna basarak da erişebilirlik ayarlarına ulaşabilir On-Screen Keyboard ile de ekran klavyesini açabilirsiniz.
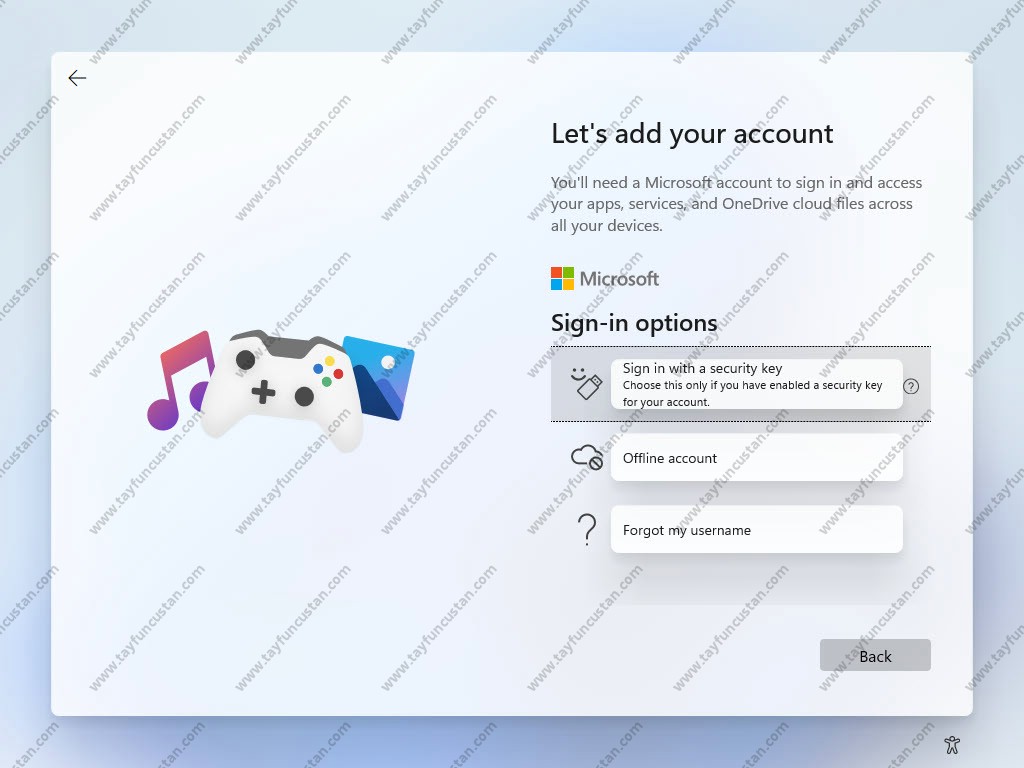
Burada Microsoft Account’unuz ile oturum açarak ilerleyebilirsiniz ya da benim yaptığım gibi domain join ekranıyla ilerleyebilirsiniz. Bu ekranda sign-in options ile de ilerleyerek yerel hesap oluşturabilirsiniz. Tek fark set up for work or school ile ilerlediğinizde domain join ekranlarının da extra olarak geliyor olması.
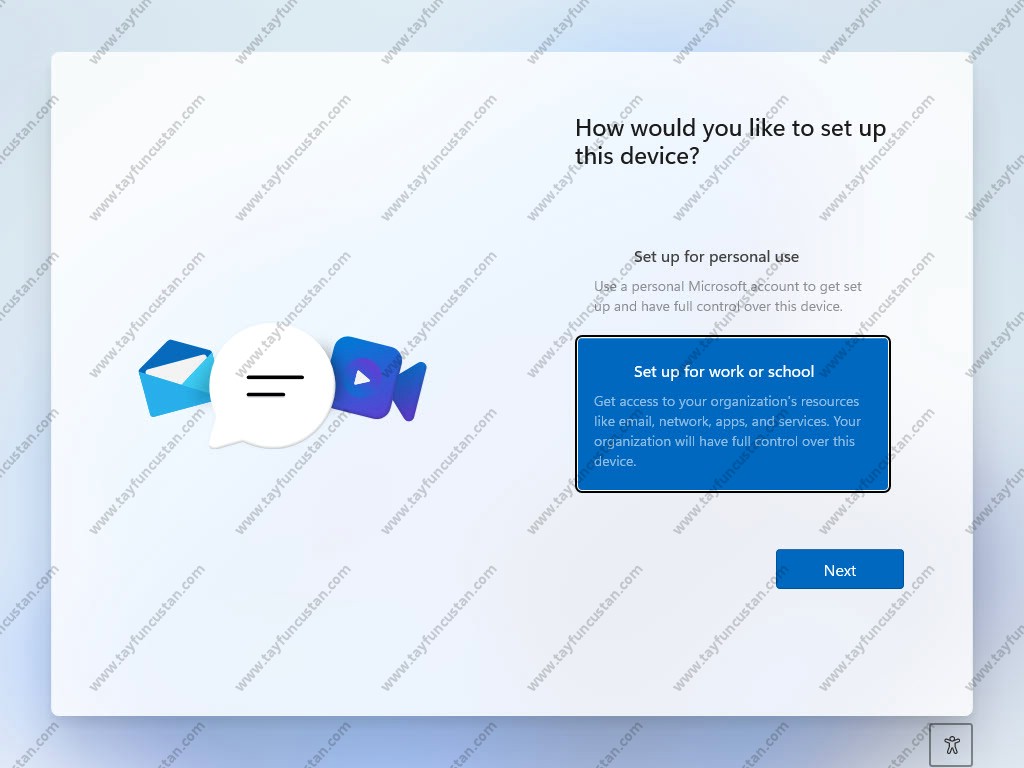
Geri ekrana geldiğinizde set up for work or school ile ilerleyip Pro işletim sistemlerinin en base özelliği olan domain join seçme imkanından yararlanabilir ve burada da local account ile (geneleksel olarak bildiğimiz) hesap açıp kullanabilirsiniz.
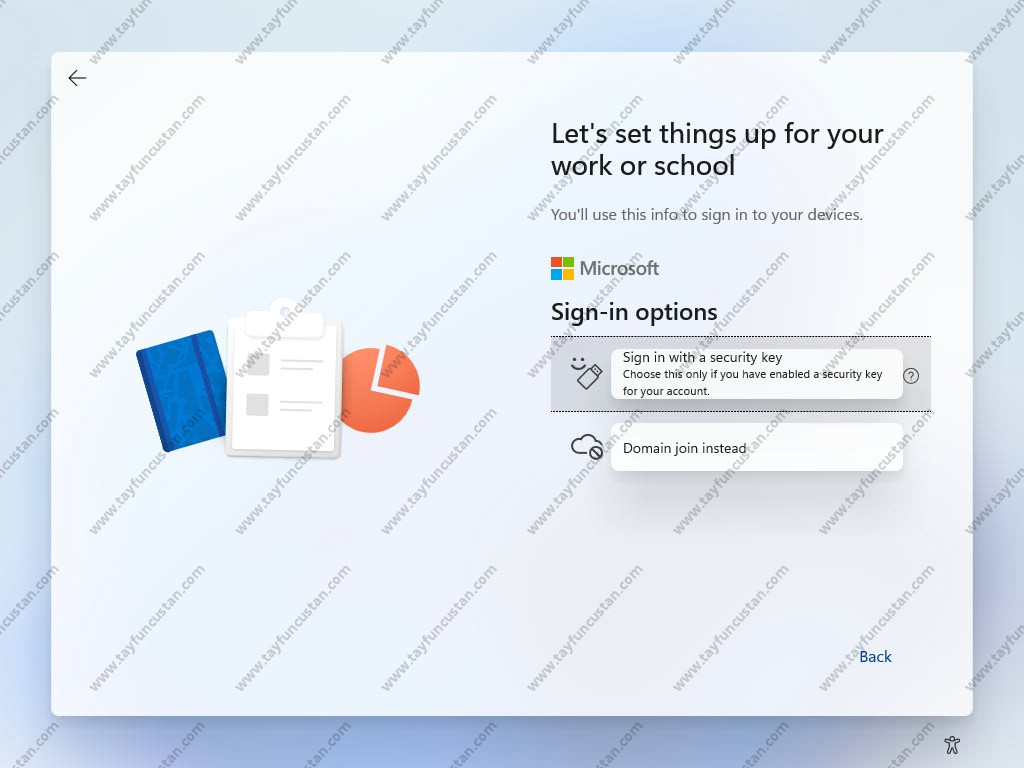
Domain join instead ile devam ediyorum.
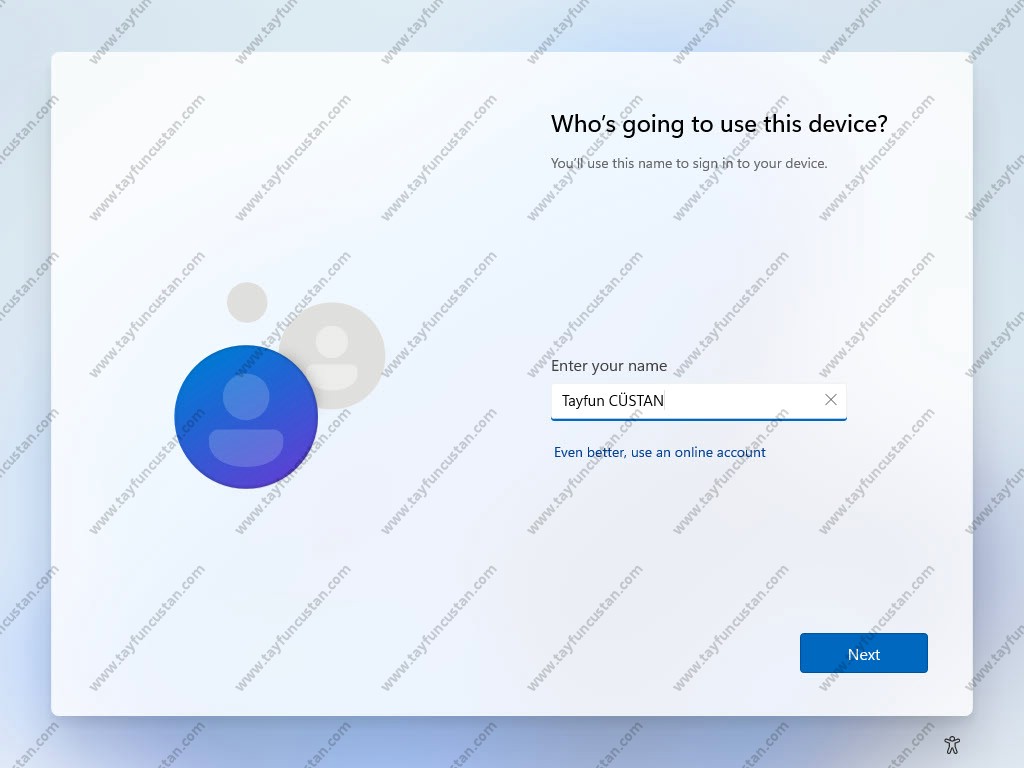
Yerel olarak kullanacağım Kullanıcı Adımı yazıyorum ve ilerliyorum. (Israrla bana online hesabın daha iyi olacağını söylüyor :))
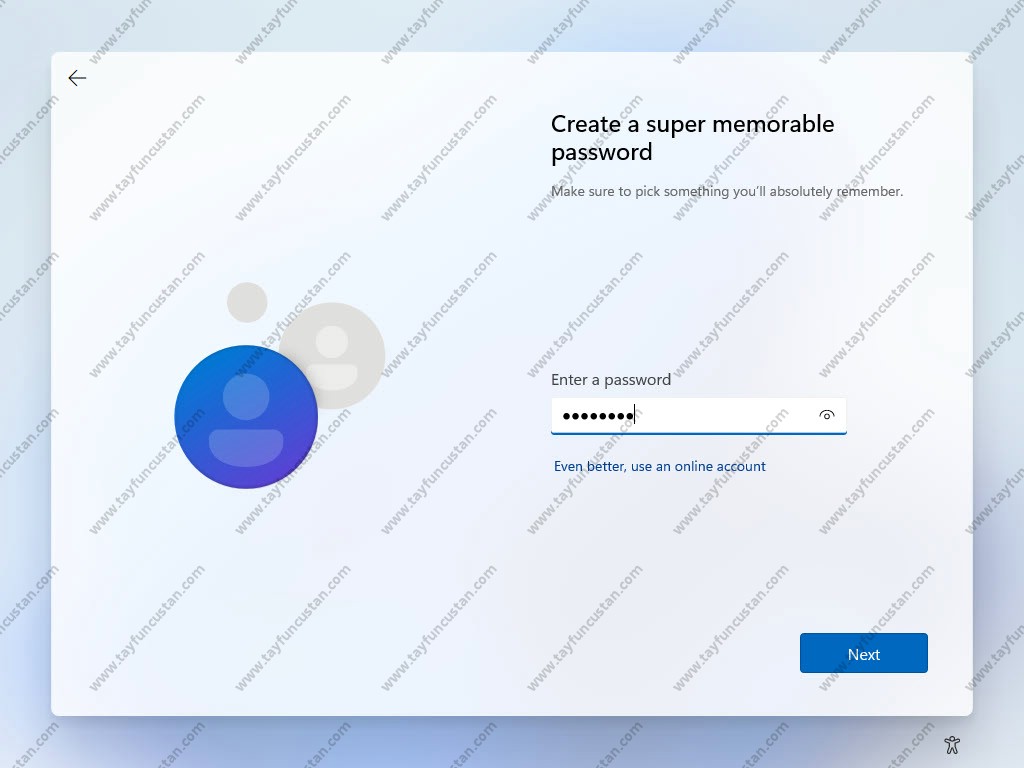
Hesabım için şifre tanımlayıp devam ediyorum. Password Confirmation da tekrar girip ilerliyorum.
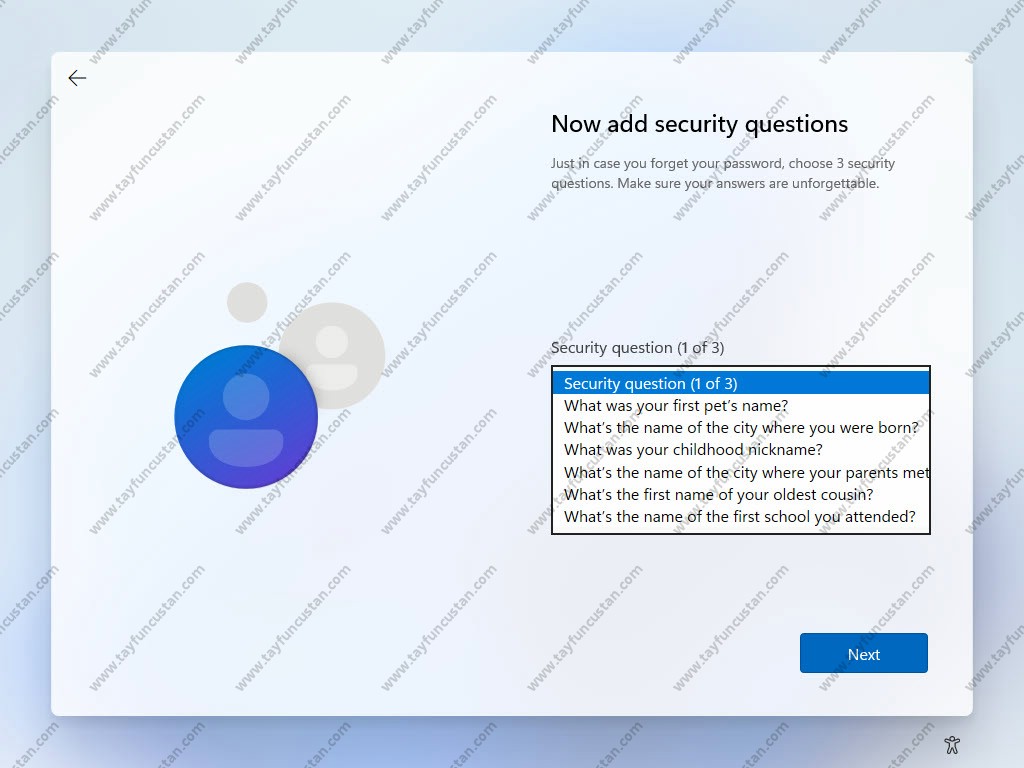
Yerel hesabım için bir güvenlik sorusu tanımlamamı istiyor. Daha önceki Windows’larda da vardı ama zoraki kılmadan geçebiliyorduk, artık zoraki kılıyor. 3 soru ve 3 cevap tanımlıyorum ve kuruluma devam ediyorum.
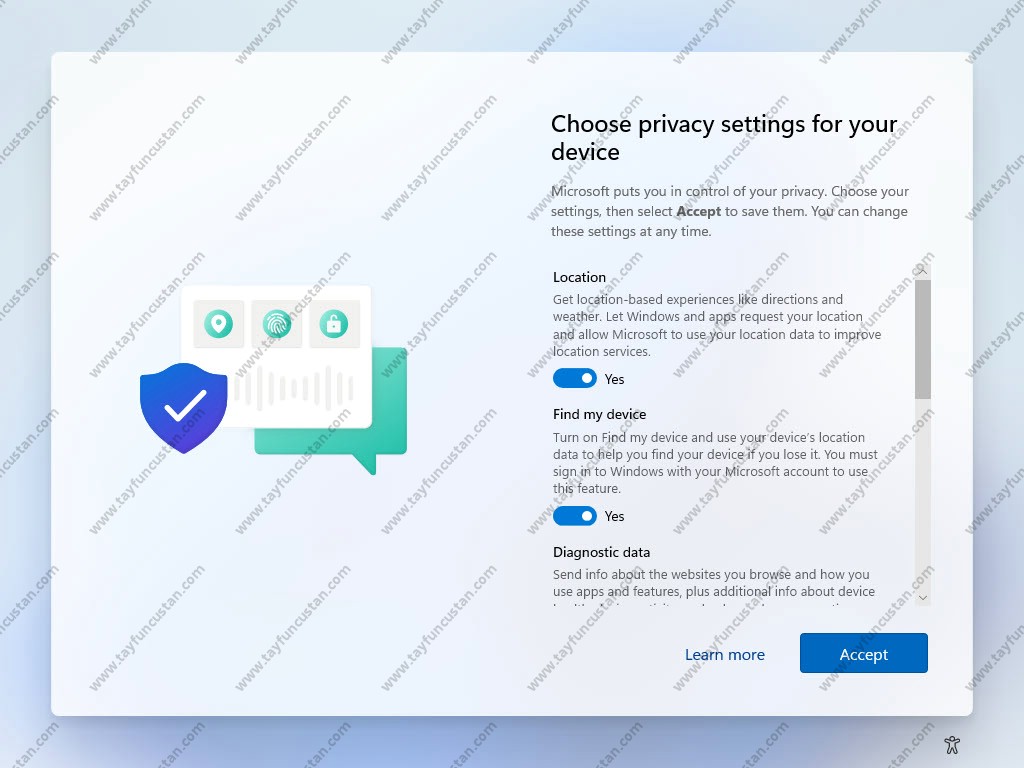
Güvenlik ayarlarımı soran bir ekranla karşılaşıyorum. Güvenlik Microsoft için de çok önemli bir konu ve sizin verilerinizi diagnostic bilgisi ve lokasyon verisi gibi bilgileri paylaşıp paylaşmayacağınızı soruyor. Tercihinize göre seçebilirisiniz. Location kısmı önemli eğer bu kısmı açarsanız da bilgisayarınızın çalınma durumunda PC nizi bulabilme imkanızı da arttırabilirsiniz.
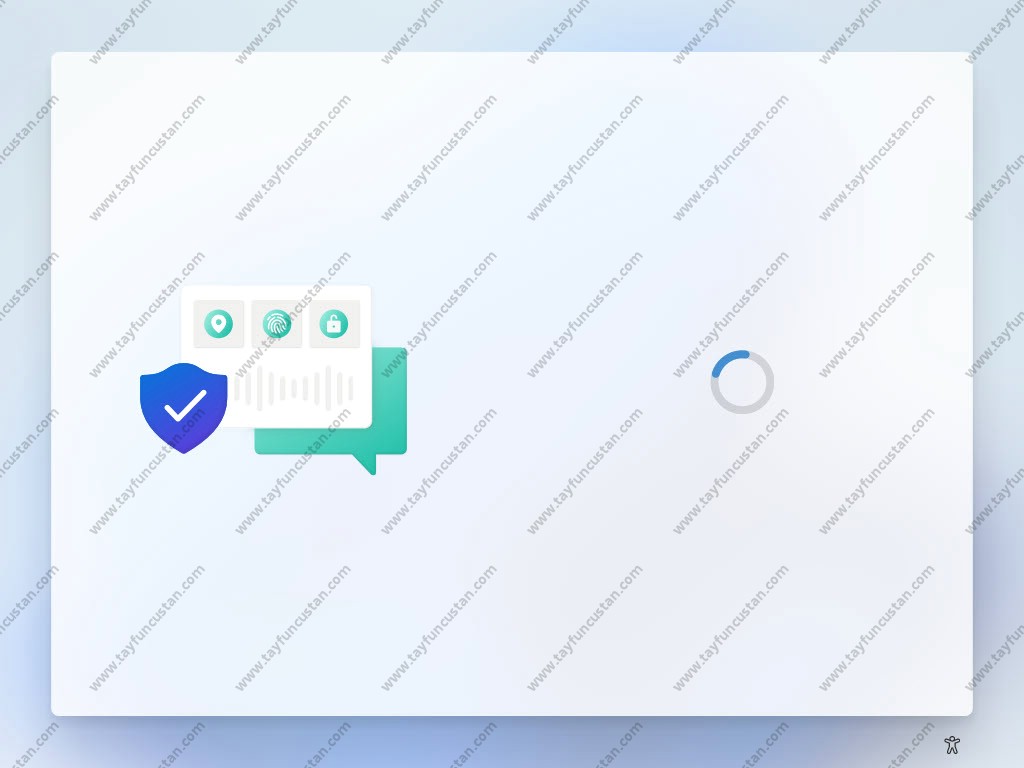
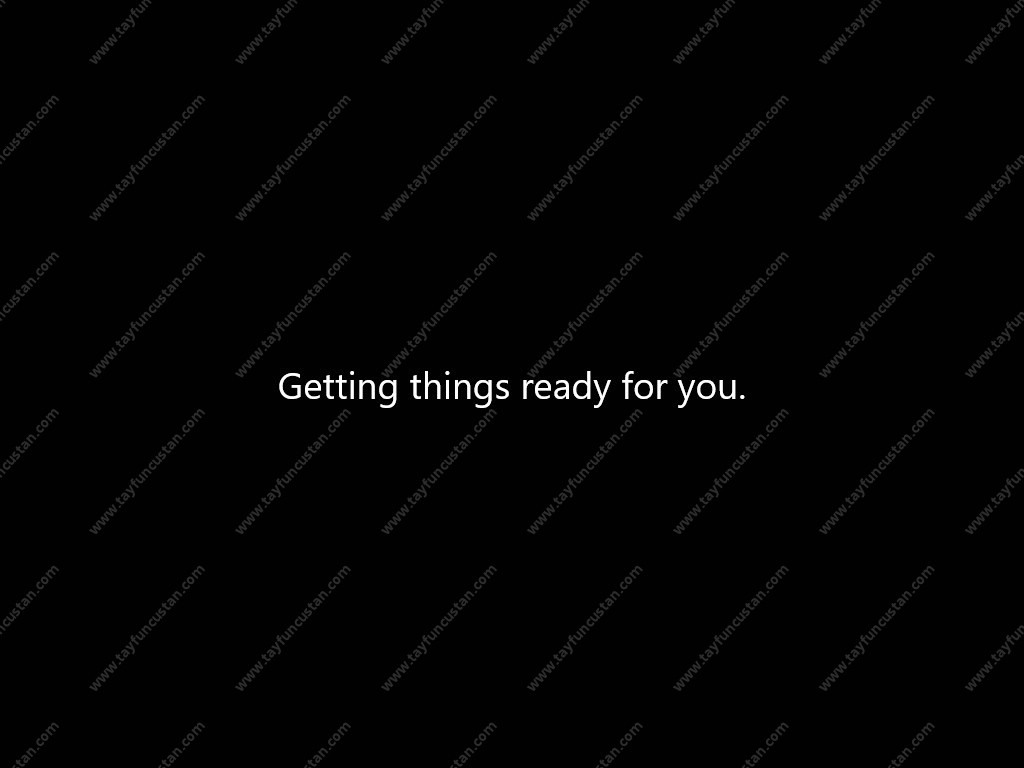
Ve kurulum aşamalarını böylelikle tamamlıyoruz.
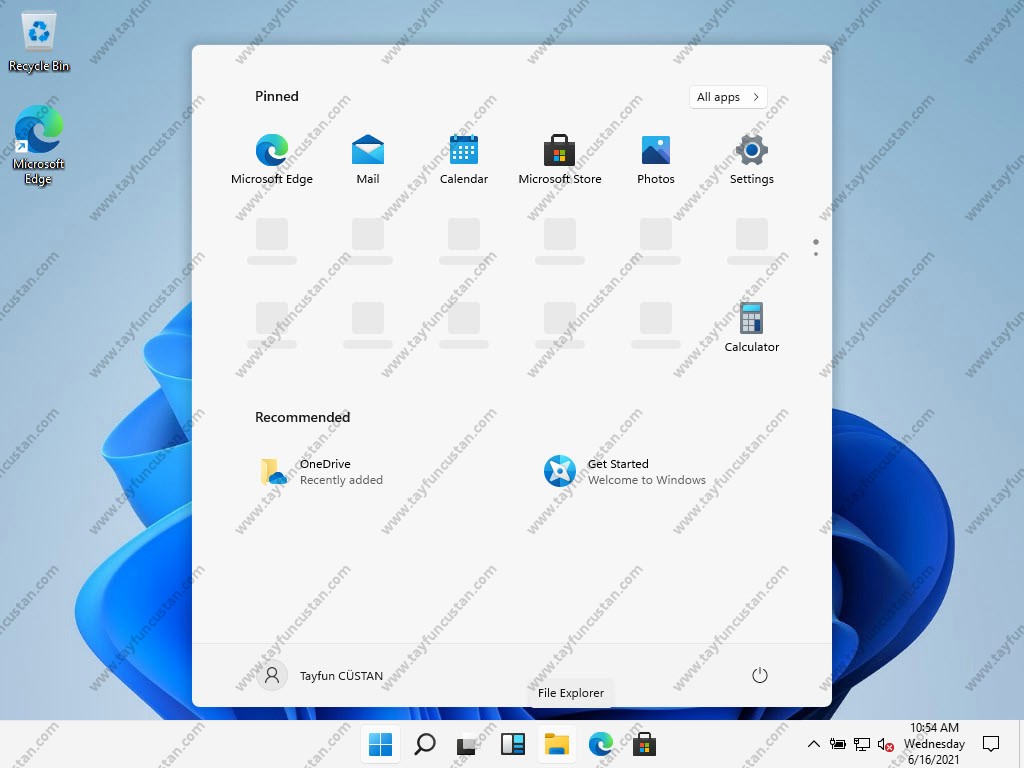
Windows 11 değişik bir Windows startup menüsüyle bizi karşılıyor. Ortada olması biraz garip geldi, o bildiğimiz 30 yıllık alışkanlığını değiştirmeye çalışıyor gibi. Bizi ilk karşılayan bu ekranda Microsoft Edge yüklü olarak default browser olarak gelmesi.
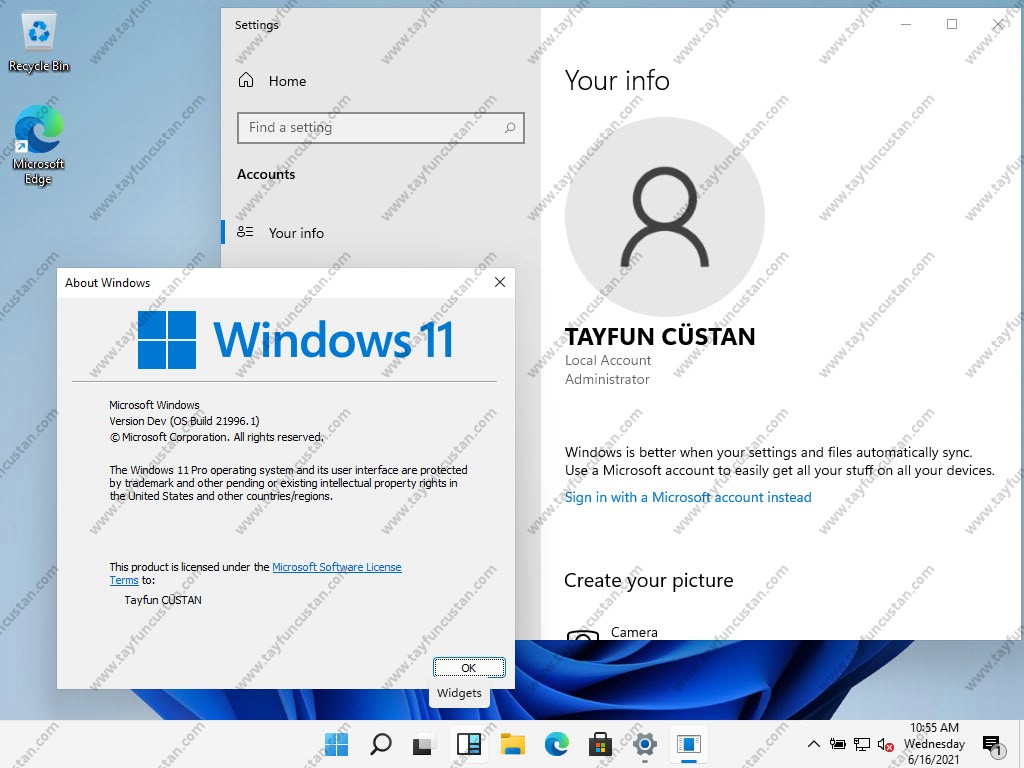
Versiyon kontrolü yaptığımızda Windows 11 Pro Version Dev OS Build 21996.1 olarak bizi karşılıyor.
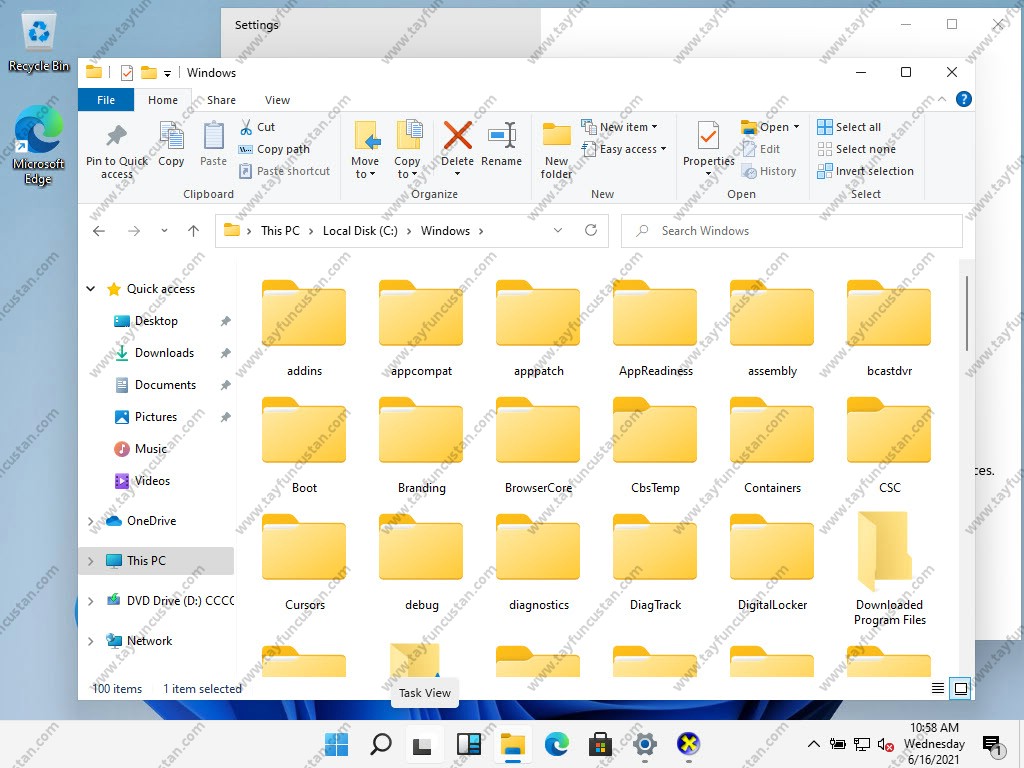
İlk dikkatimi çeken kısım yenilenen GUI tasarımı. İşletim sistemi karnel bazında bir değişiklik yok gibi görünmekte.
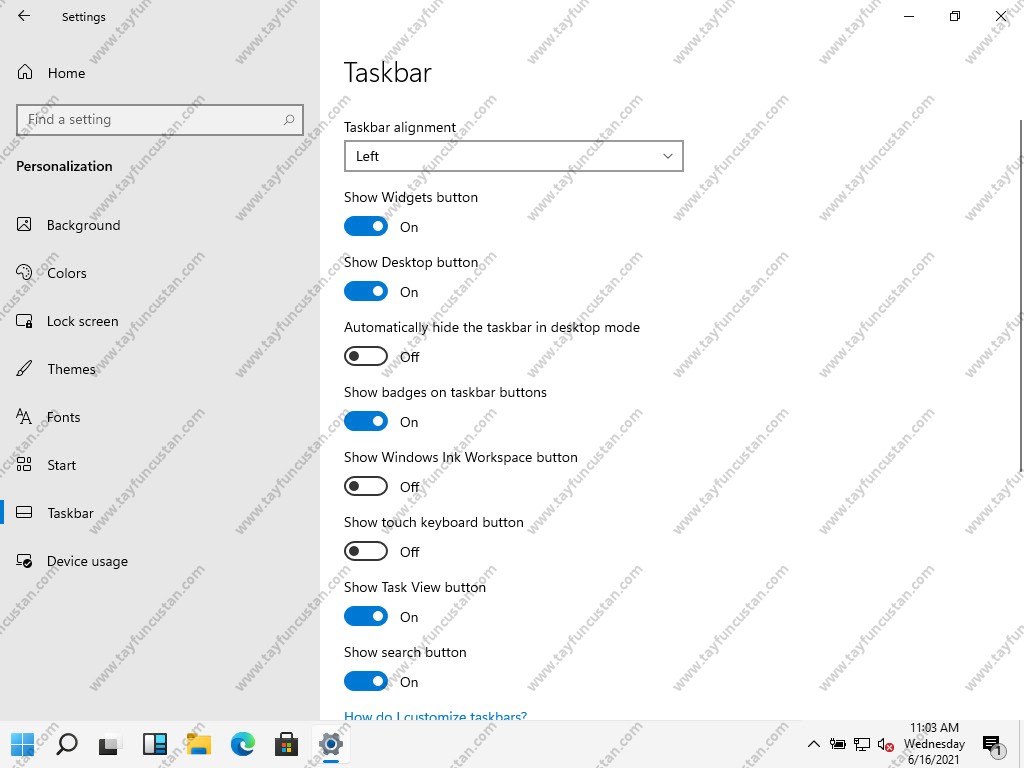
Task bar durumunu task bas alignment kısımından Left yaparak bildiğimiz geleneksel Windows görünümüne erişebiliriz.
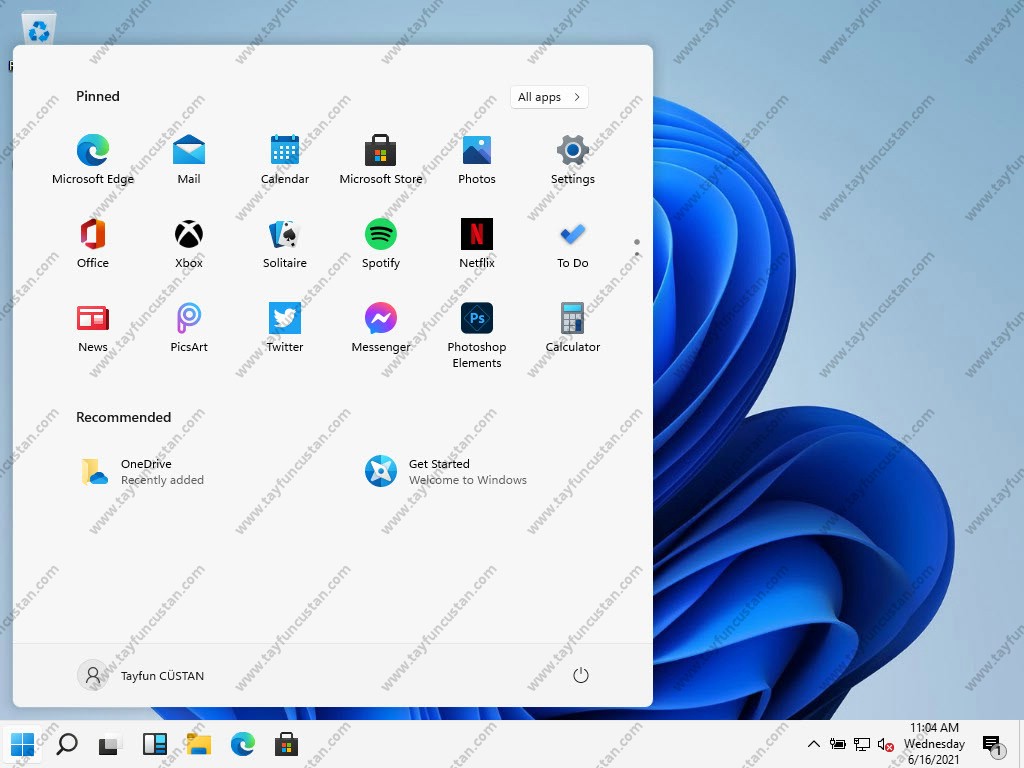
Yeni başlat çubuğumuz da bu şekilde.
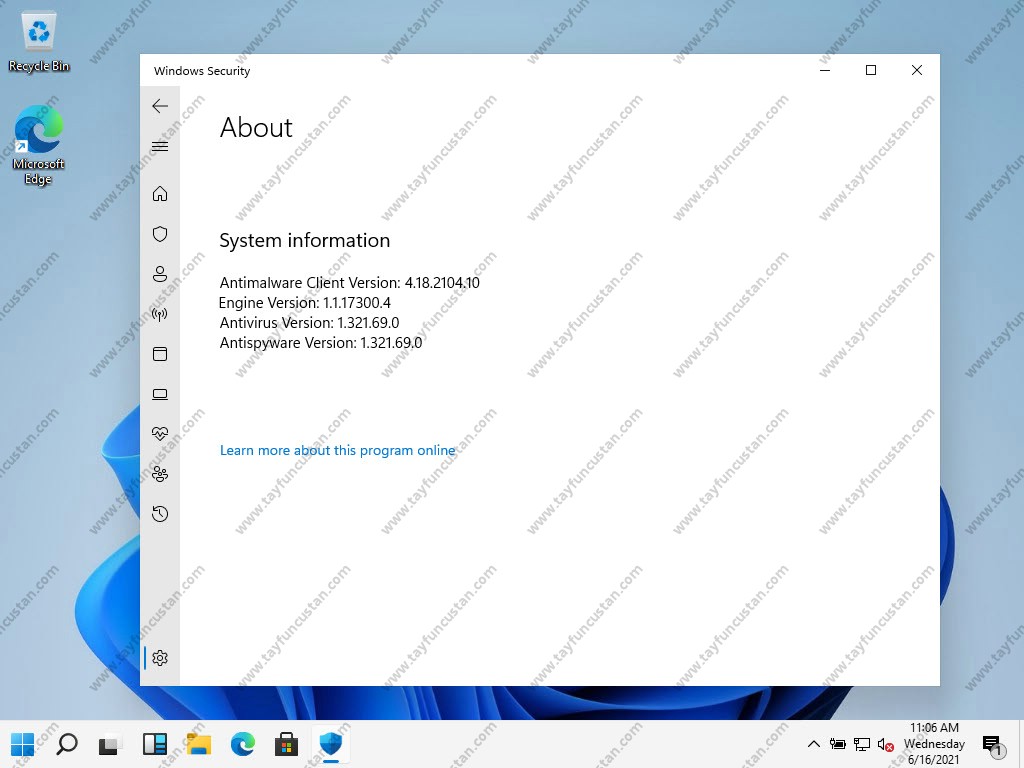
Windows içerisinde uzun süredir ücretsiz olarak gelen Windows Defender
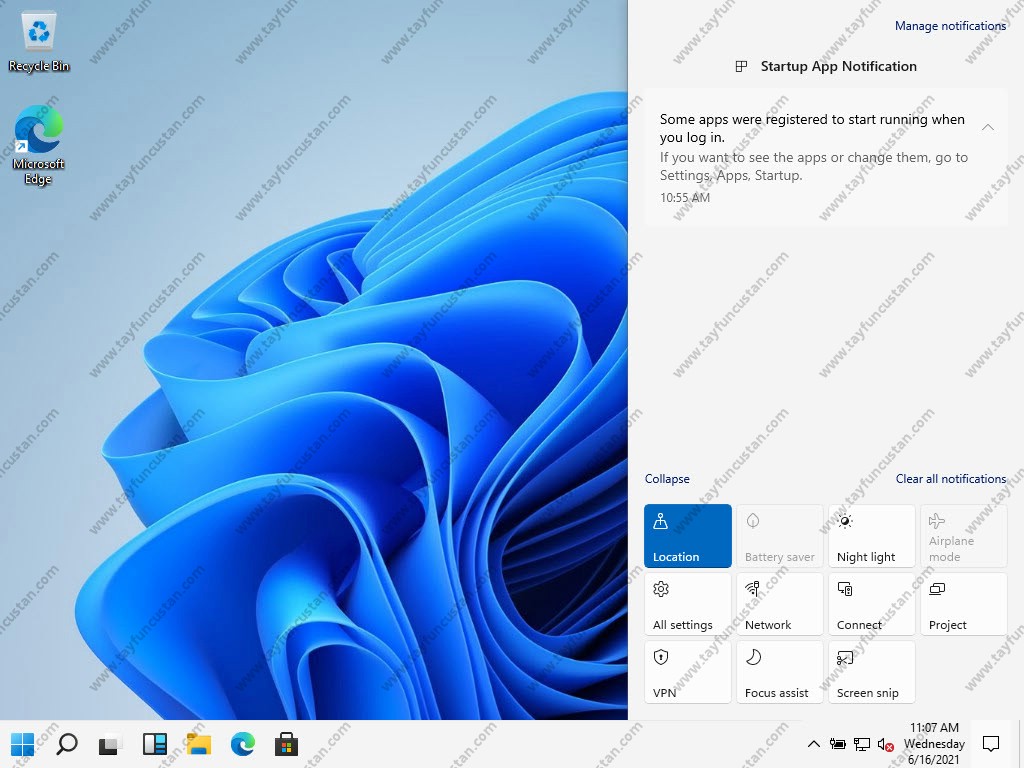
Yeni Notification, açıkçası köşe yumuşatmaları hoş olmuş ama sadece kozmetik yenilikler gibi geldi.
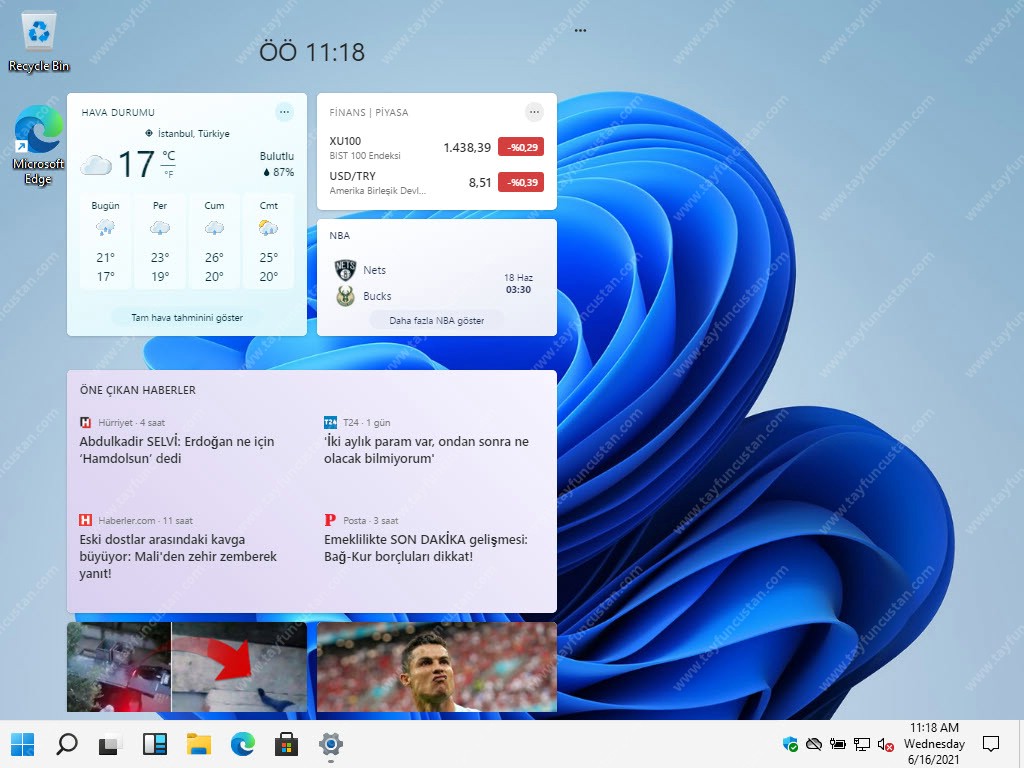
Yeni gelen widgets. Bu özelliği kullanabilmemiz için Microsoft yine Microsoft Account ile giriş yapmamızı istiyor. Bilgilerimle oturum açıyorum ve buradaki bilgilerin Microsoft Edge özelinde tercihlerimizden oluştuğunu ve ona göre verilerin aktığını görüyorum.
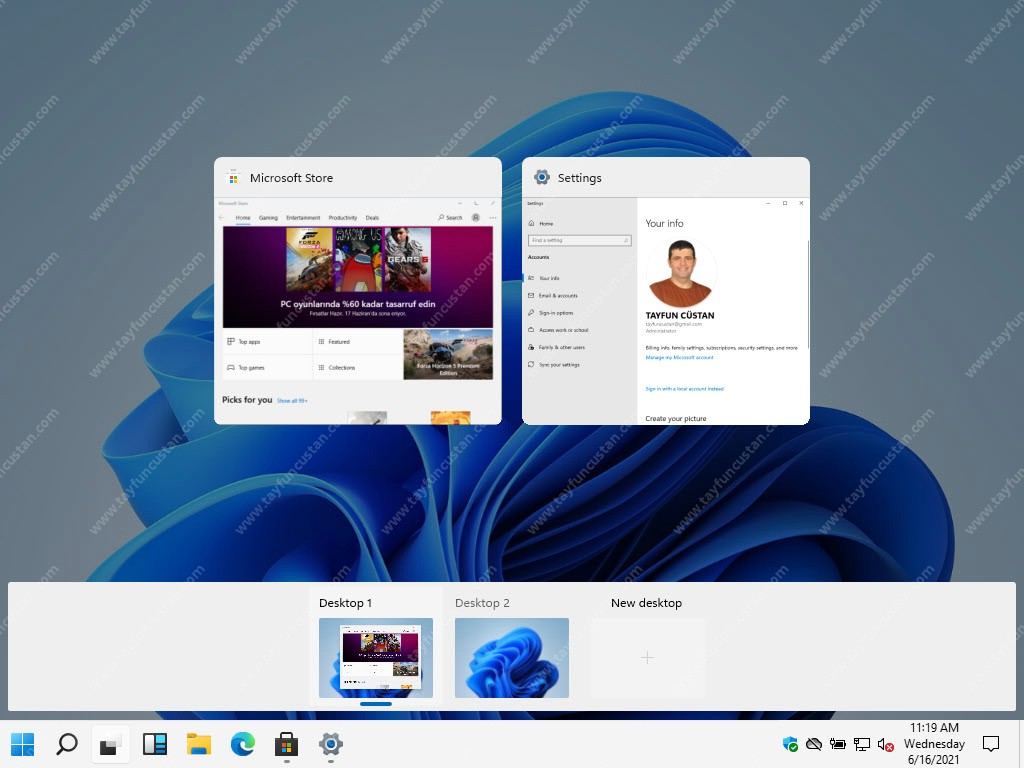
Yeni Task View ile birden çok masaüstünü kullanabiliyoruz. Daha öncelerde de olan bir özellik, kozmetik değişik sadece.
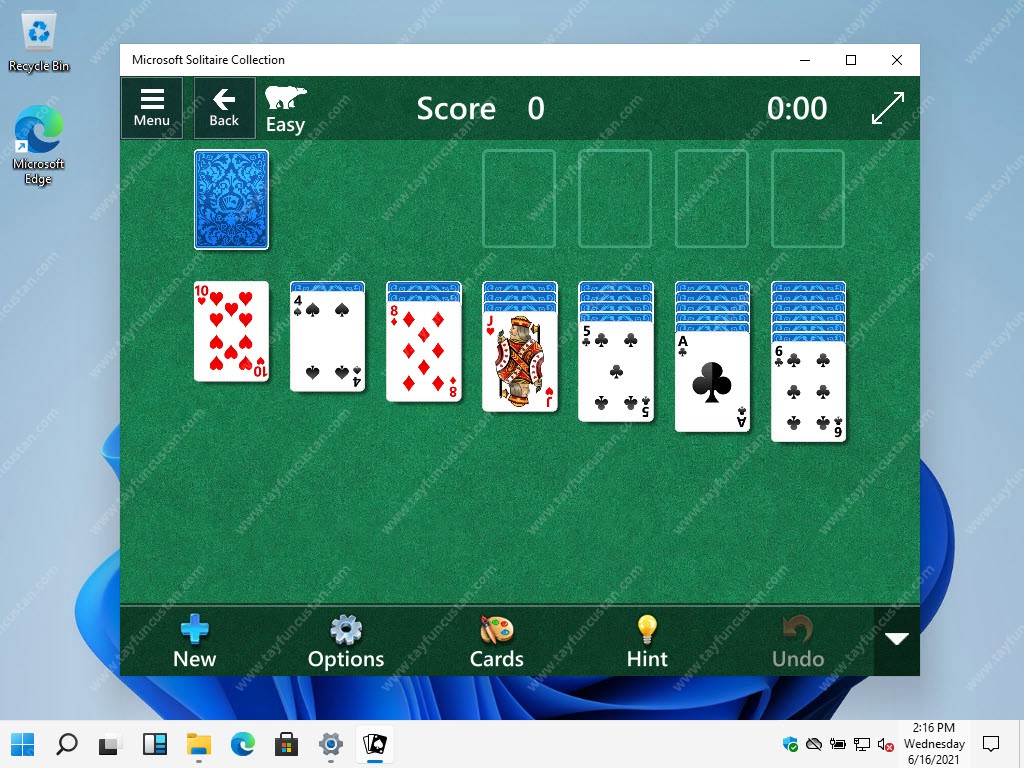
Bir klasik daha Solitaire 🙂
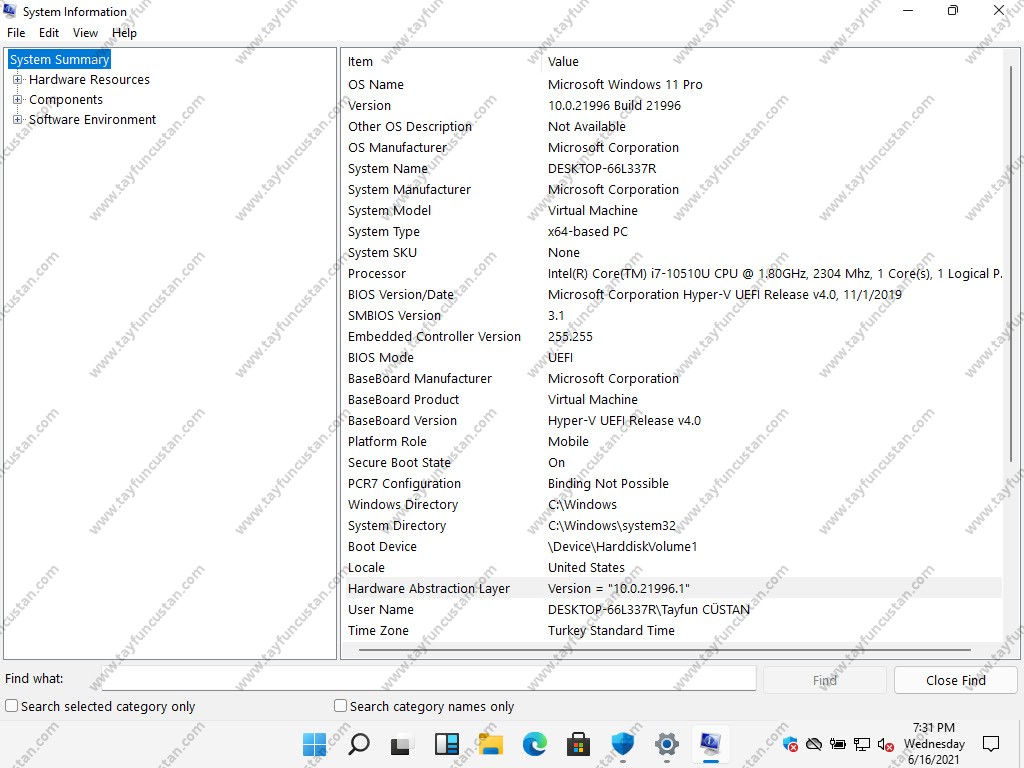
System Information kısmına baktığımızda Windows 11 in aslında karnel bazında neden 10 olduğunu da tam olarak görmüş oluyoruz. Aslında Windows 10.0.21996.1 🙂 ama Windows 11 Pro Version 10.0.21996 Build 21996
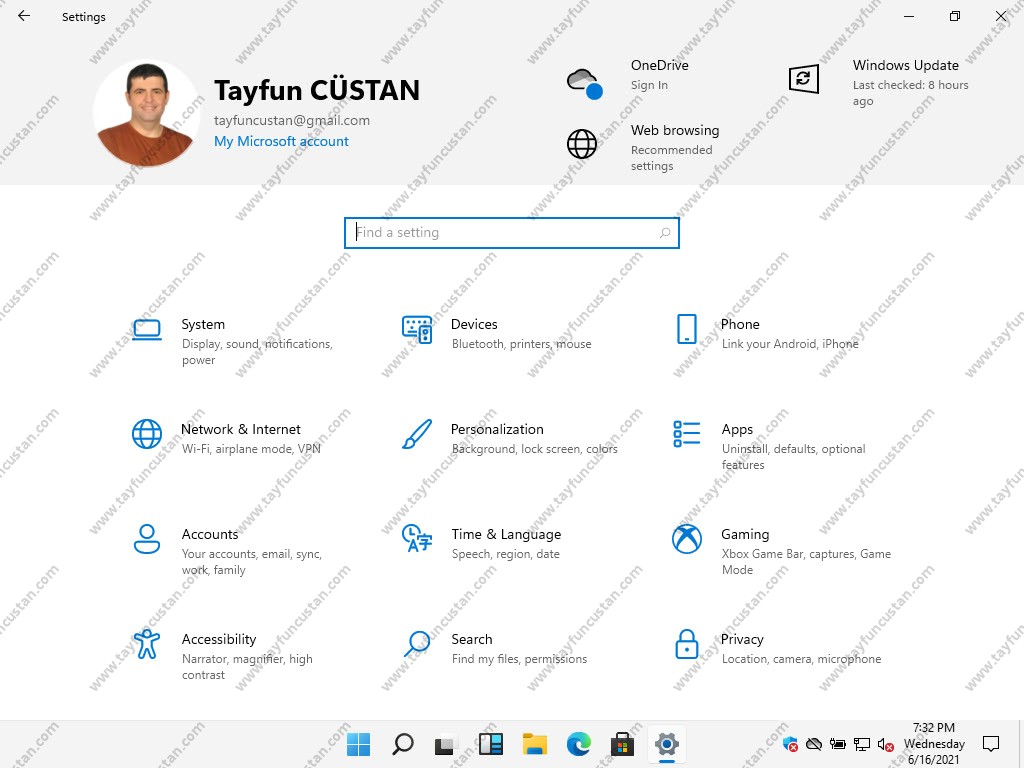
Microsoft Accout ile oturum açtığınızda setting kısmına da profil resminiz otomatik olarak gelmekte. OneDrive hesabınız da açılarak dosyalarınız senkronlanmaya başlamakta.
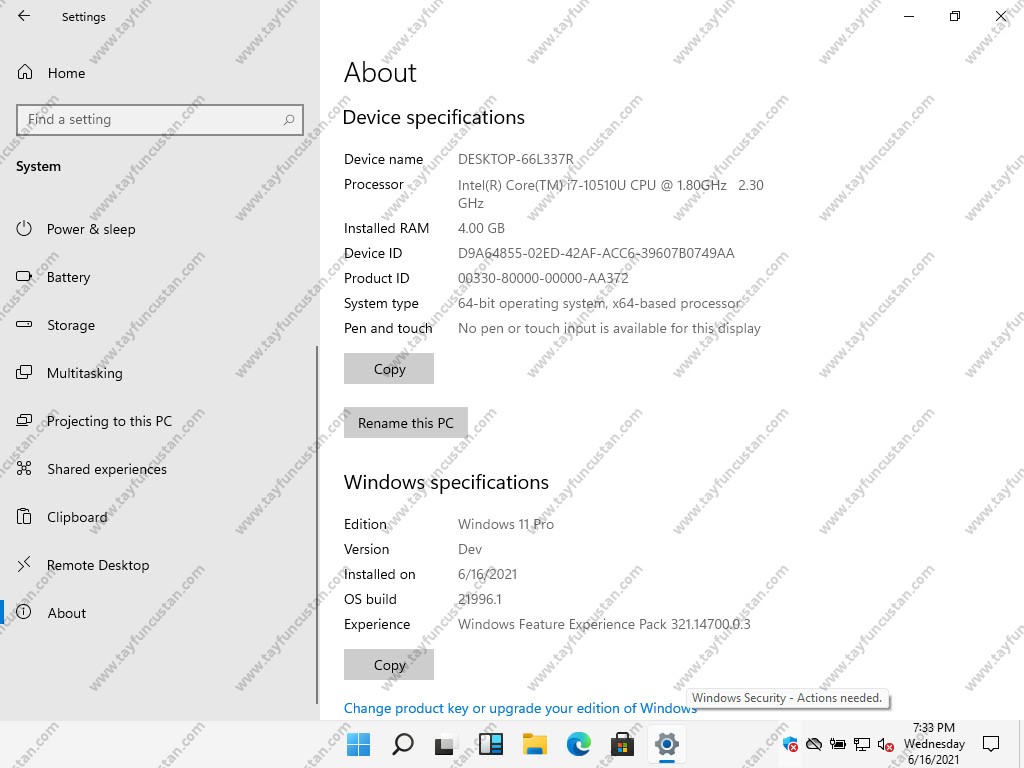
Settings > About kısmında da Windows 11 Pro ibaresini ve versiyonun Development versiyon olduğunu görmekteyiz.
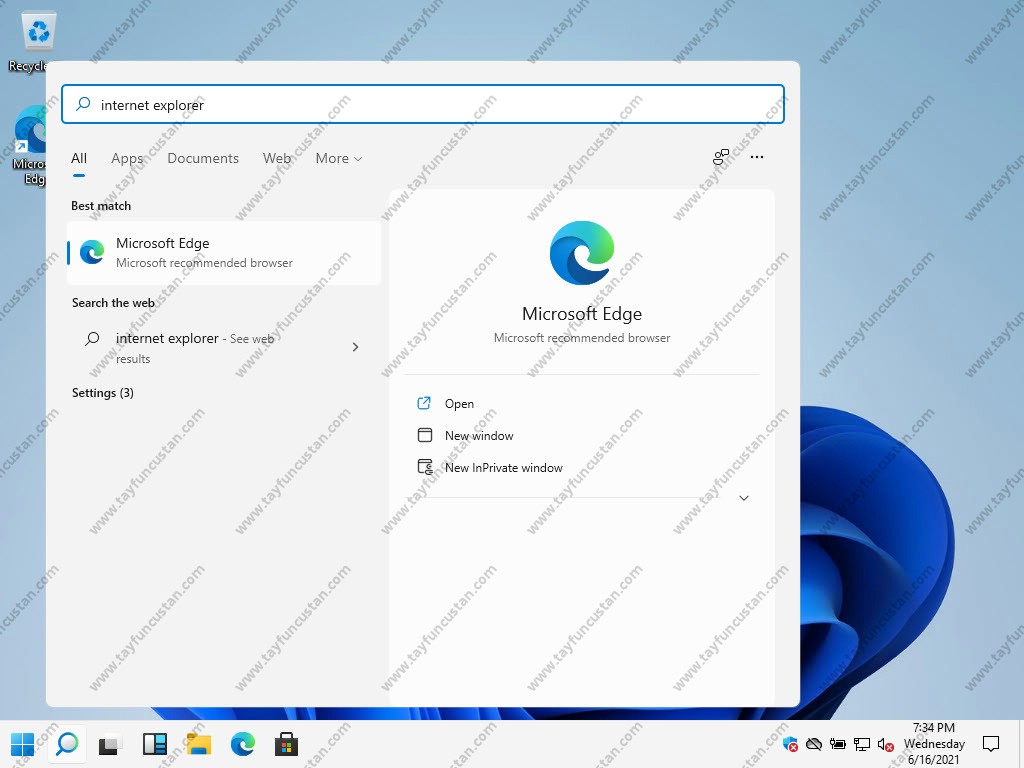
Merakla beklenen soru, Internet Explorer nerede, Cevap artık resmi olarak emekliye ayrıldı. Windows 11 de Internet Explorer artık yok.
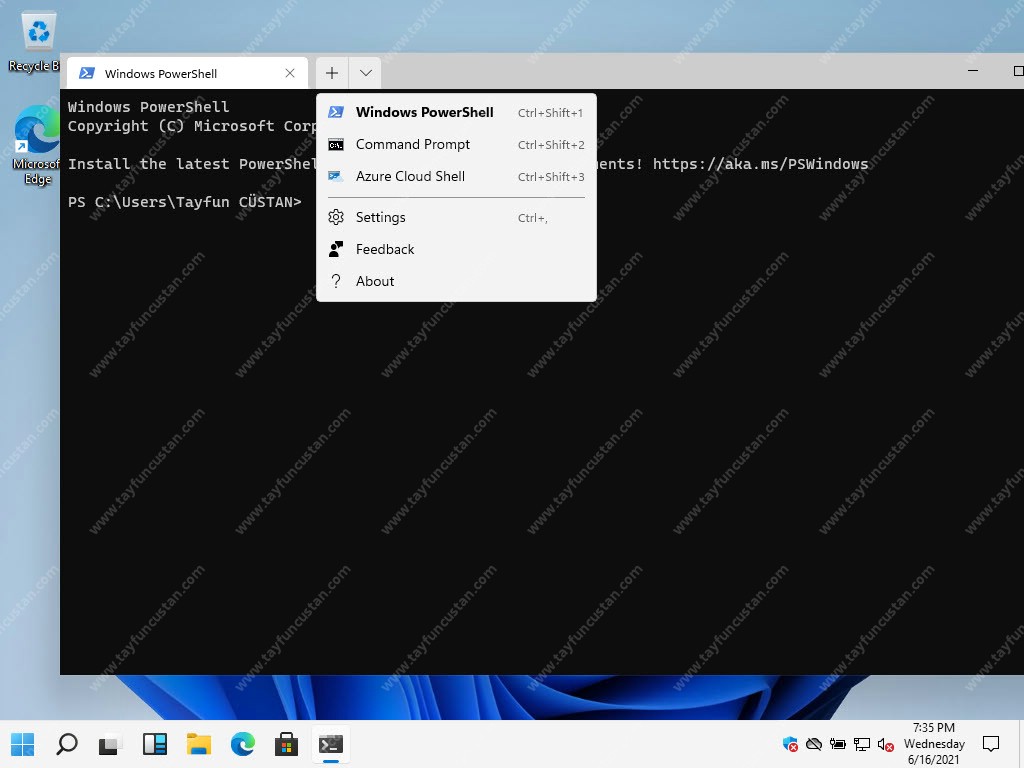
En beğendiğim yeniliklerden birisi de Windows Terminal yüklü olarak gelmesi.
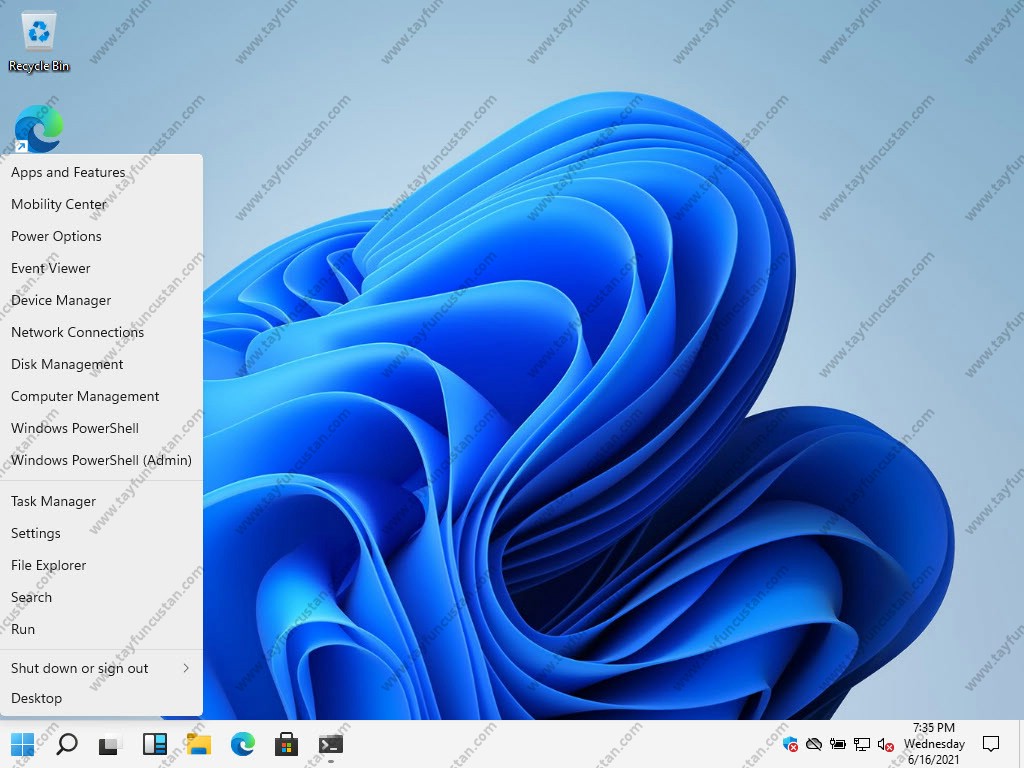
Windows + X ile açılan menü.
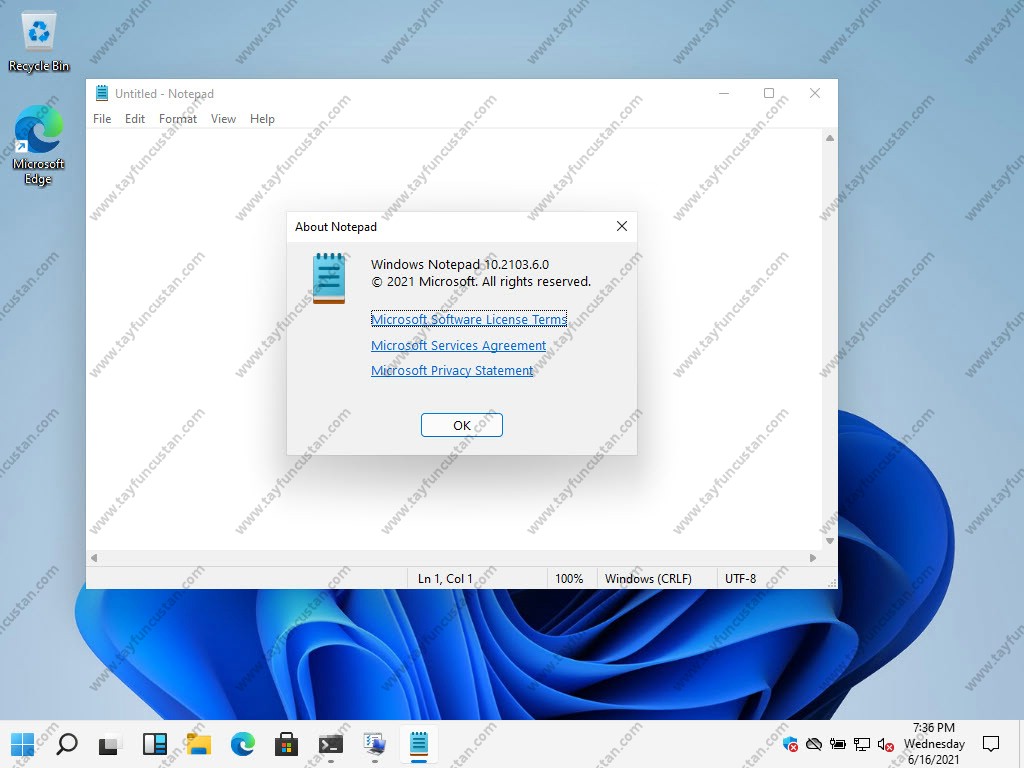
Microsoft yeni işletim sistemiyle birlikte geleneksel yazılımlarında da güncellemeler yapacağını açıklamıştı. İlk örneklerinden Notepad yenilenmiş logosu ve versiyonu ile karşımızda.
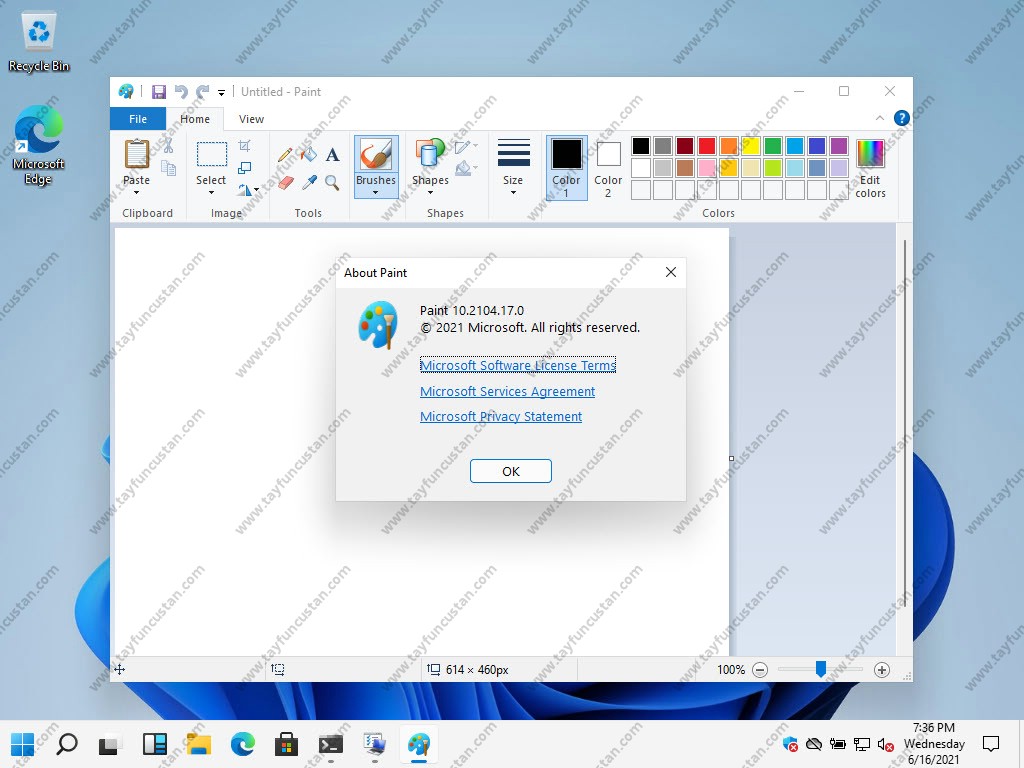
Emektar paint de güncellenmiş durumda.
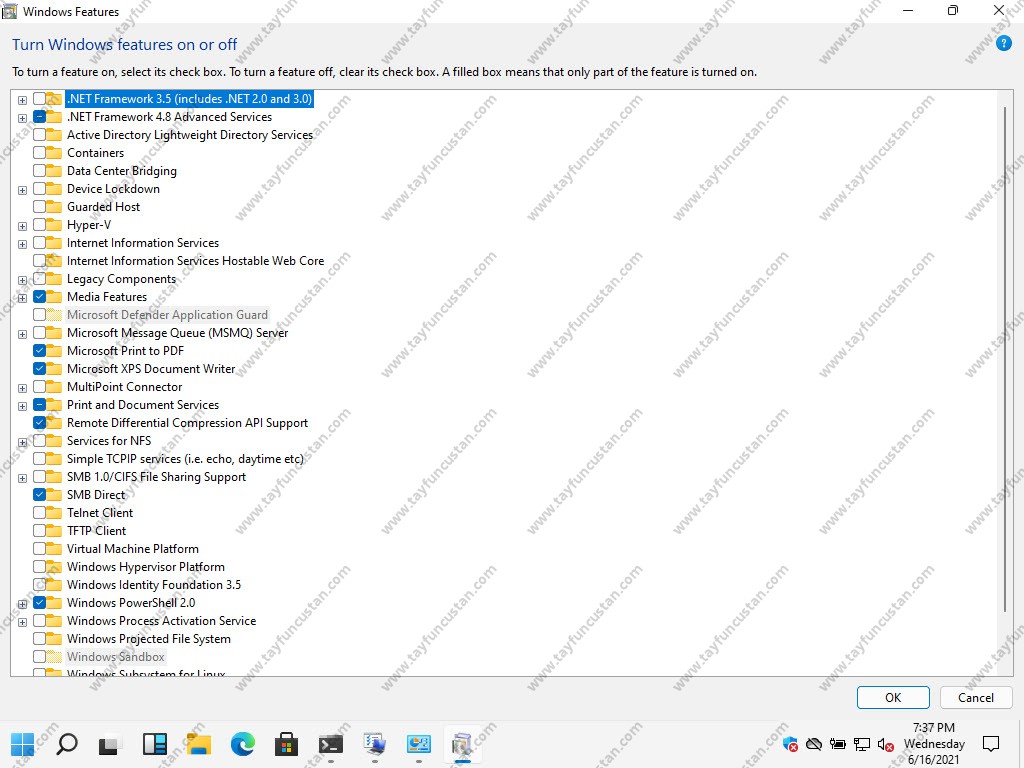
Windows Features kısmı da bu şekilde.
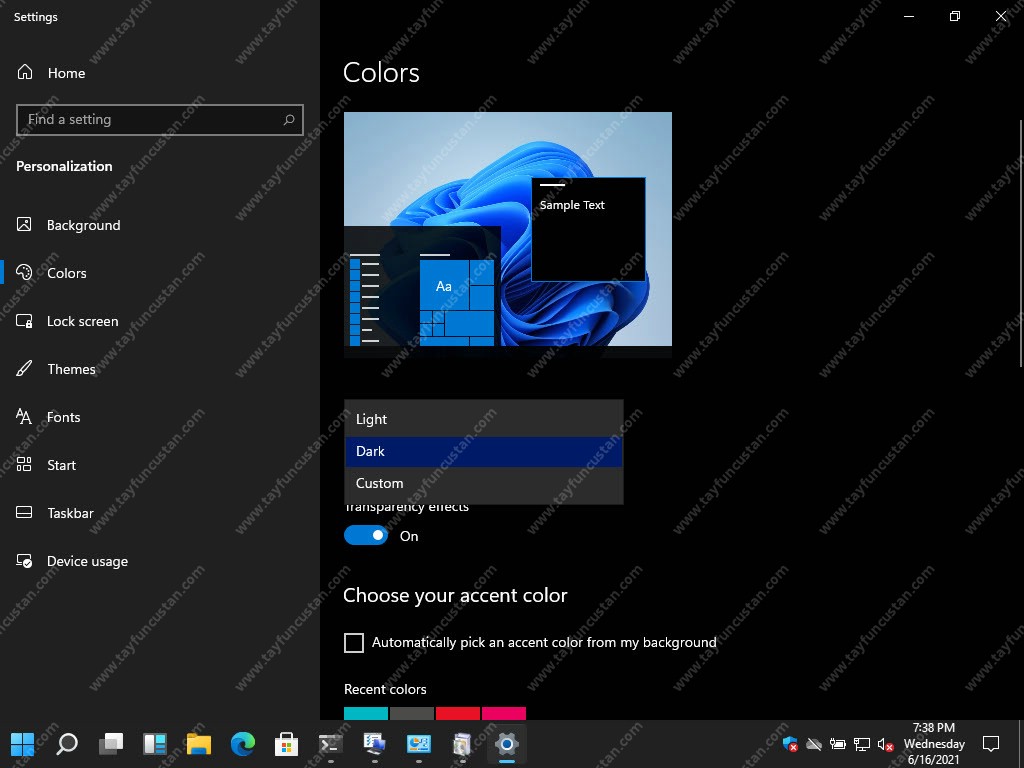
Dark mode. Yeni bir özellik değil ama geliştirilmiş.
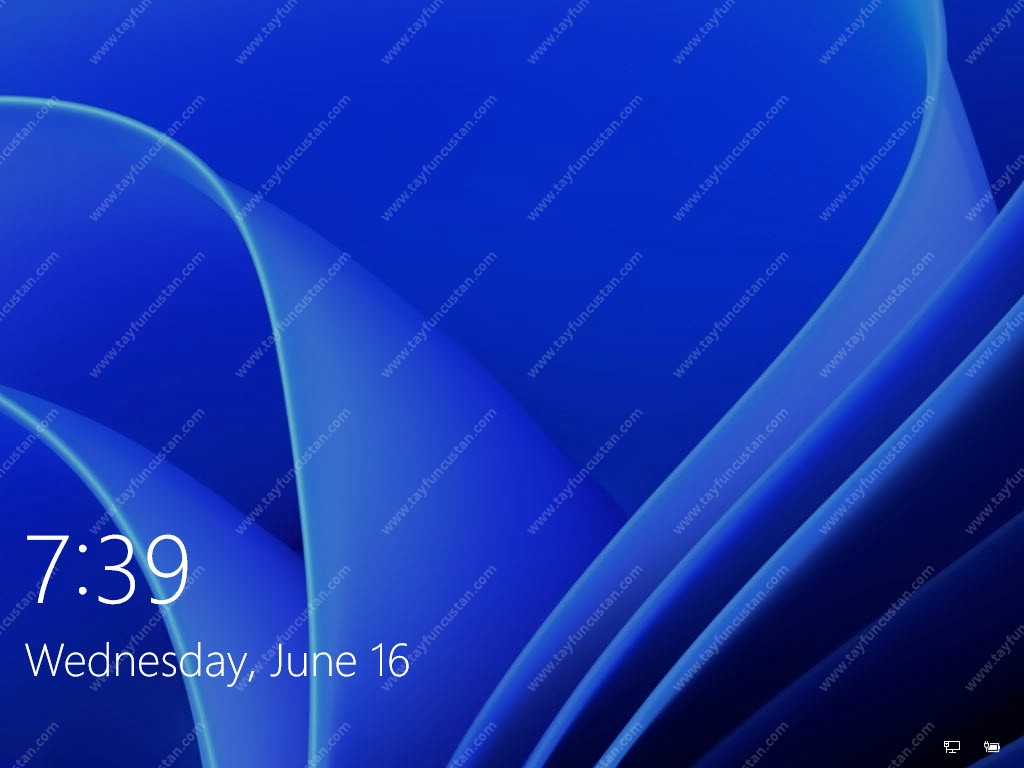
Yeni Lock Screen.
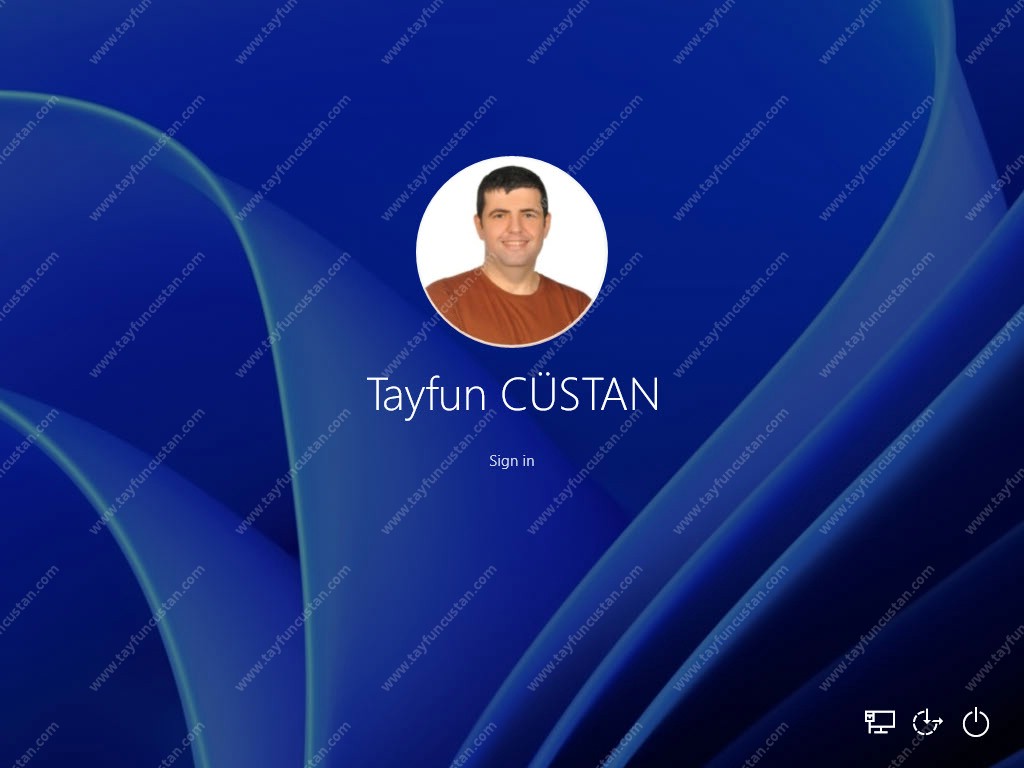
Yeni Welcome ekranı
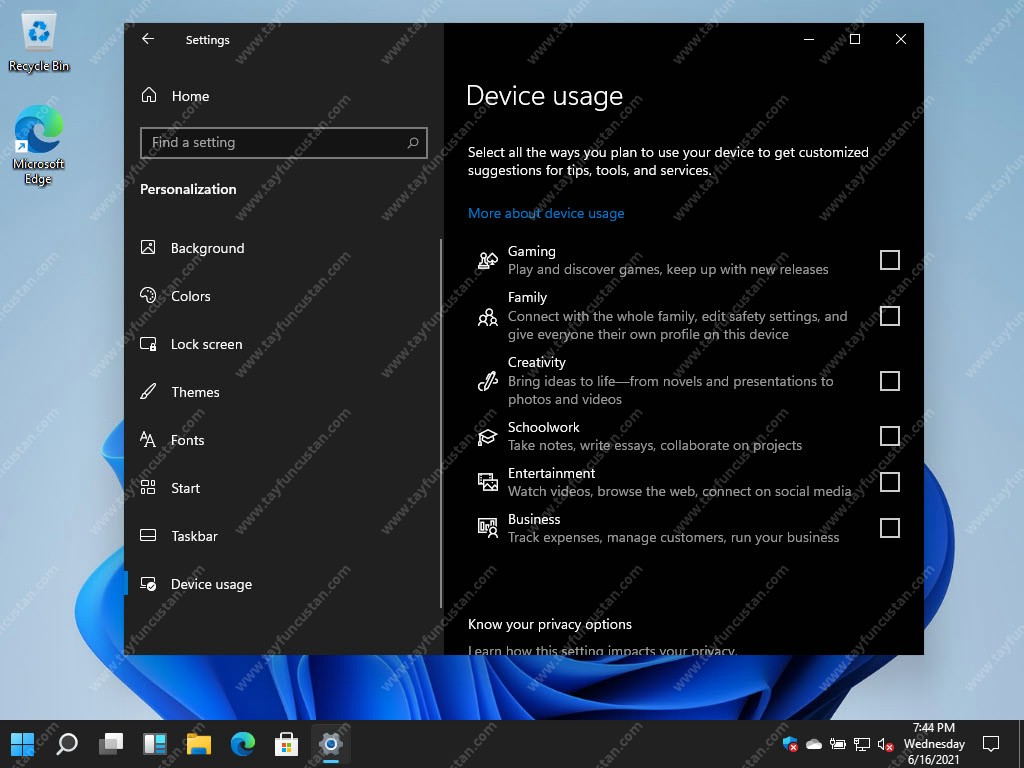
Yeni gelen bir özellik daha, Device usage. Burada cihazınızı hangi amaçlarla kullanacağınızı seçerek daha optimizasyonlu bir işletim sistemi kullanmanızı hedefliyor Microsoft.
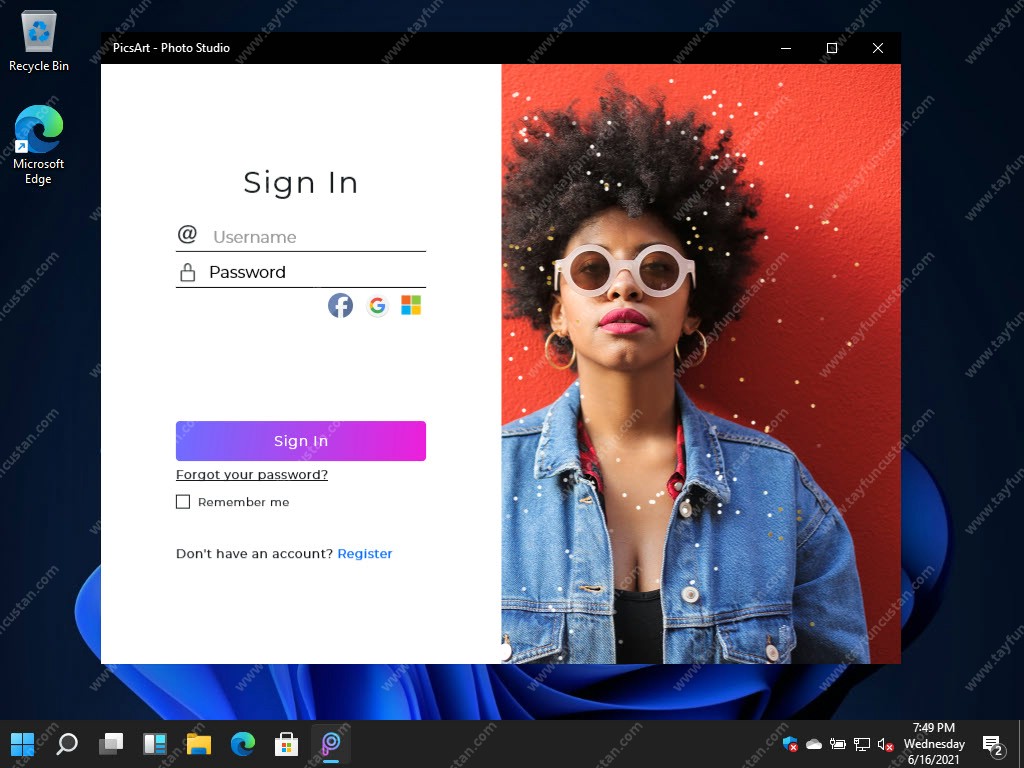
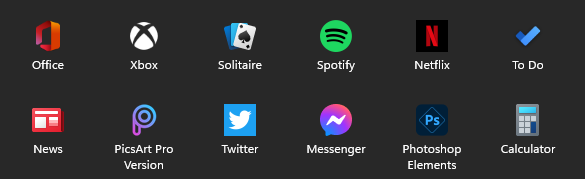
Yeni gelen bir yazılım PicsArt. Fakat bu yazılım da Photoshop Express gibi Microsoftun anlaşmalarından gelen ön yüklü linkler. tıkladığınızda yükleniyor. Bunun gibi Spotify, Netflix başka birkaç yazılımda da ön yüklü link olarak gelmekte.
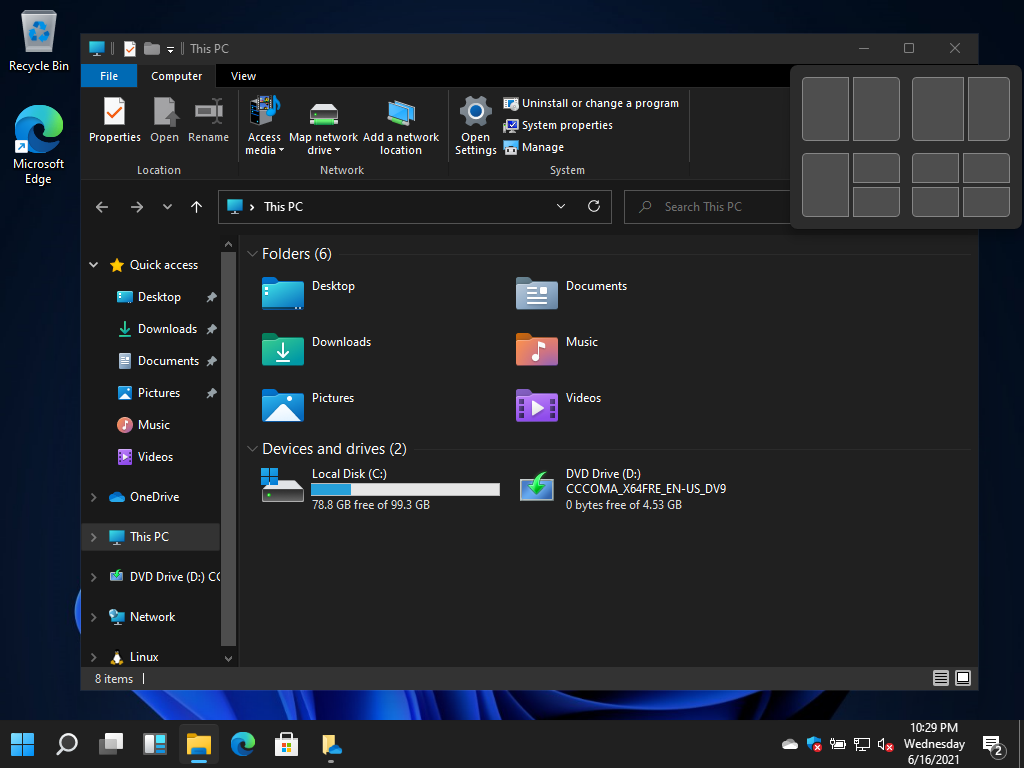
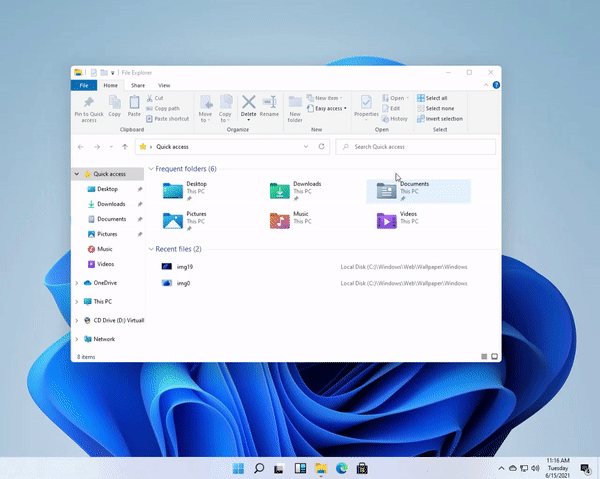
Bir diğer beğendiğim özellik ise yeni Snap Assist. Artık pençeleri ekranda daha otomize şekilde basitçe yerleştirebiliyoruz.
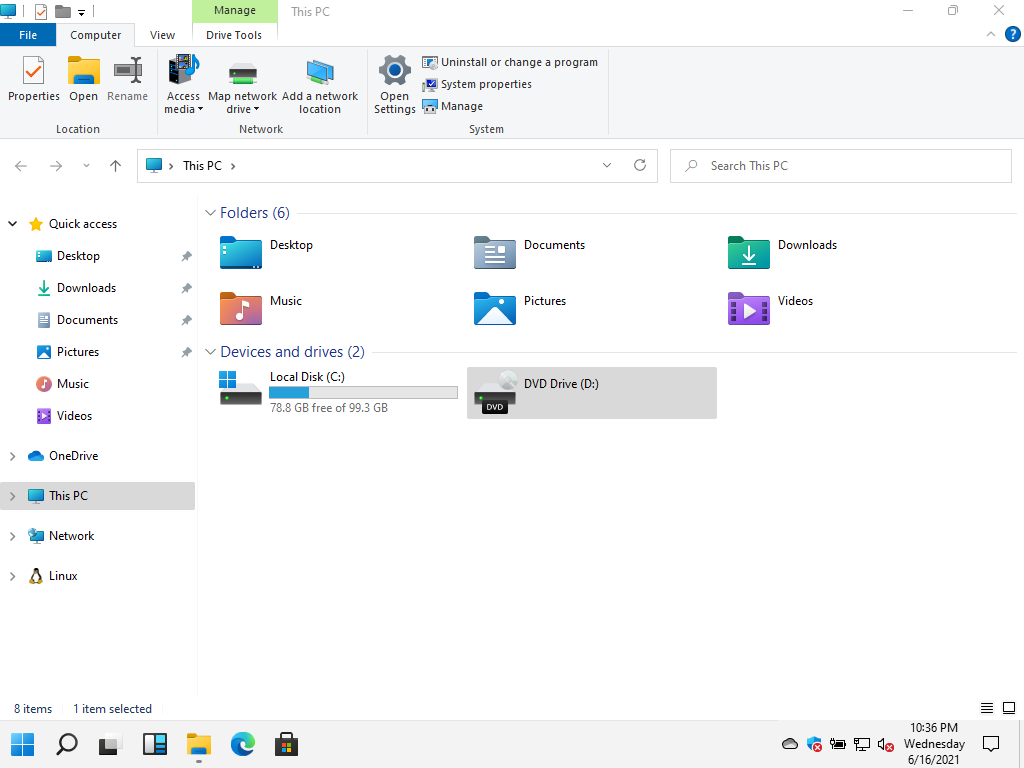
Yeni birçok iconset de mevcut. Microsoft icon dosyalarında da güncellemeler yapacağını açıklamıştı.
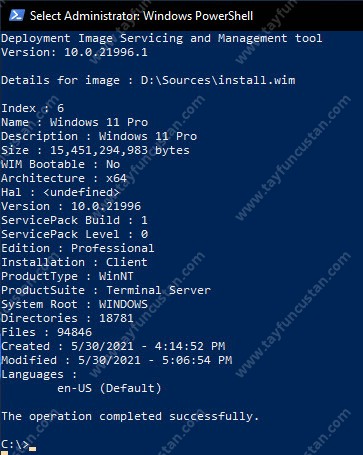
Yüklediğimiz işletim sisteminin imajının da detaylarına baktığımızda bu şekilde
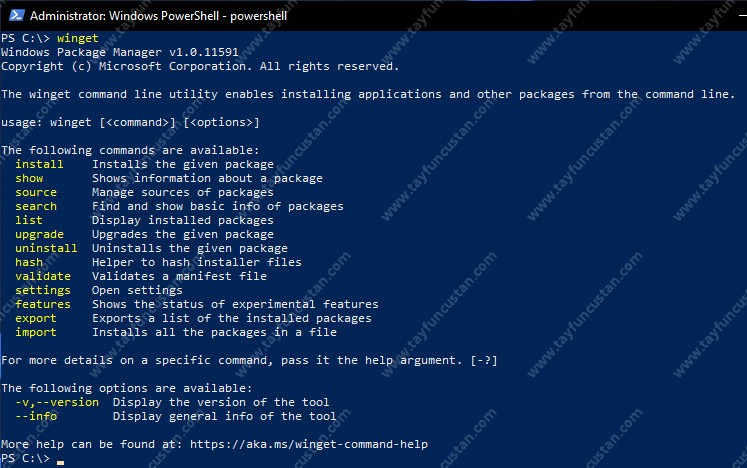
En sevdiğim üçüncü yenilik ise Windows Package Manager artık default olarak yüklü gelmesi. Bu çok yeni bir ürün ve Microsoft için çok yeni vizyon katacağını düşündüğüm bir özellik. Windows Store üzerindeki tüm yazılımları tek bir komut ile kurup kaldırmamıza olanak sağlayan bir yenilik.
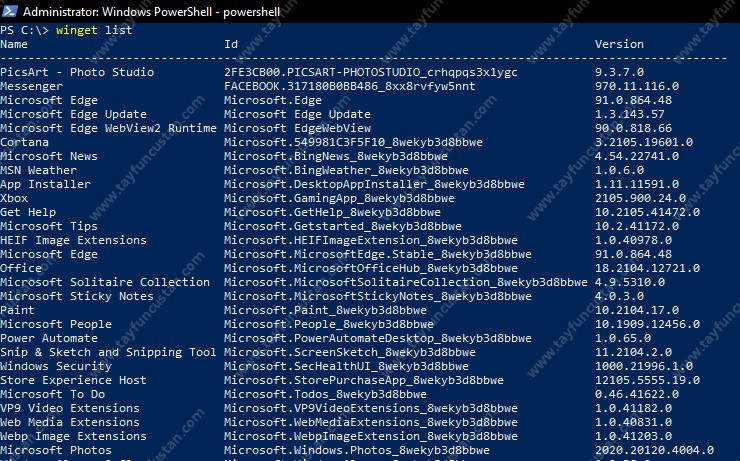
Wiget.exe List ile yüklü yazılımların listesini görebiliriz.

Tek bir komut ile bilgisayarımıza notepad++ gibi yazılımları depolardan çekebilir ve yükleyebiliriz.
Faydalı olması dileğiyle. Başka bir makalede görüşmek üzere.

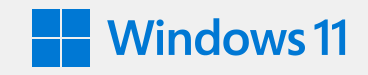
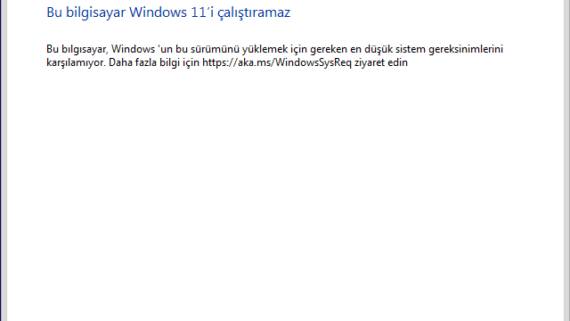
Yorumlar
Henüz yorum yok.