TPM ve Secure Boot Olmadan Windows 11 Kurulumu Nasıl Yapılır.
Bu bilgisayar Windows 11’i çalıştıramaz.
Bu bilgisayar, Windows’un bu sürümünü yüklemek için gereken en düşük sistem gereksinimlerini karşılamıyor. Daha fazla bilgi için https://aka.ms/WindowsSysReq ziyaret edin.
Sizlerde bu ekranla karşılaştıysanız çok basit adımlarla TPM ve Secure Boot desteği olmayan bir bilgisayarda nasıl Windows 11 Kurulumu yapılır sizlere açıklamaya çalışacağım.
Ama İlk önce TPM ve Secure Boot nedir ve ne işe yarar bunları anlayalım;
Güvenli Önyükleme (Secure Boot) nedir?;
Bilgisayarınız başlatıldığında (boot) (önyükleme sırasında) kötü amaçlı yazılımların yüklenmesini önlemek için tasarlanmış önemli bir güvenlik özelliğidir. Çoğu modern bilgisayar Güvenli Önyükleme özelliğine sahiptir, ancak bazı durumlarda bilgisayarın Güvenli Önyükleme yeteneğine sahip değilmiş gibi görünmesine neden olan ayarlar olabilir. Güvenli önyükleme, bir aygıtın yalnızca Orijinal Ekipman Üreticisi (OEM) tarafından güvenilen yazılımı kullanarak önyükleme yapmasını sağlamaya yardımcı olmak üzere bilgisayar endüstrisi üyeleri tarafından geliştirilen bir güvenlik standardıdır. Bilgisayar başlatıldığında bellenim, UEFI bellenim sürücüleri (Seçenek ROM’lar olarak da bilinir), EFI uygulamaları ve işletim sistemi dahil olmak üzere her önyükleme yazılımı parçasının imzasını kontrol eder. İmzalar geçerliyse bilgisayar ön yüklenir ve ürün yazılımı, işletim sisteminin kontrolünü sağlar.
Bu ayarlar PC donanım yazılımından değiştirilebilir. Genellikle BIOS (Temel Giriş/Çıkış Sistemi) olarak adlandırılan ürün yazılımı, bilgisayarınızı ilk açtığınızda Windows’tan önce başlayan yazılımdır.
Bu ayarlara erişmek için bilgisayar üreticinizin belgelerine bakabilir veya şu talimatları uygulayabilirsiniz: Ayarlar > Güncelleme ve Güvenlik > Kurtarma‘yı çalıştırın ve Gelişmiş başlangıç altında Şimdi yeniden başlat‘ı seçin. Değişiklik yapmak için bir sonraki ekrandan Sorun Giderme > Gelişmiş seçenekler > UEFI Firmware Ayarları > Yeniden Başlat‘ı seçin.
Bu ayarları değiştirmek için, PC önyükleme modunu “Eski” BIOS (“CSM” Modu olarak da bilinir) olarak etkinleştirilmiş olandan UEFI/BIOS’a (Birleşik Genişletilebilir Ürün Yazılımı Arayüzü) değiştirmeniz gerekecektir. Bazı durumlarda hem UEFI’yi hem de Eski/CSM’yi etkinleştirme seçenekleri vardır. Öyleyse, UEFI’nin ilk veya tek seçenek olmasını seçmeniz gerekecektir. UEFI/BIOS’u etkinleştirmek için gerekli değişiklikleri nasıl yapacağınızdan emin değilseniz, bilgisayar üreticinizin web sitesindeki destek bilgilerini kontrol etmenizi önerim.
TPM (Trusted Platform Modüle) (Güvenilir Platform Modülü) nedir?;
TPM (Güvenilir Platform Modülü) bilgisayarınızın güvenliğini artırmak için kullanılır. BitLocker sürücü şifreleme, Windows Hello ve diğerleri gibi hizmetler tarafından kriptografik anahtarları güvenli bir şekilde oluşturmak ve saklamak ve cihazınızdaki işletim sistemi ve ürün yazılımının olması gerektiği gibi olduğunu ve kurcalanmadığını doğrulamak için kullanılır.
Windows 11’e yükseltme yapan işletmeler ve tüketiciler artık bilgisayarlarını daha güvenli hale getiren yeni donanım tabanlı güvenlik gereksinimlerinden yararlanabilecek. Donanım tabanlı güvenlik gereksinimlerinden biri, Windows 11 çalıştıran tüm bilgisayarların işletim sistemini çalıştırabilmesi için TPM 2.0’a sahip olması gerektiğidir.
TPM veya güvenilir platform modülü, bilgisayarın anakartında veya işlemcisinde bulunan fiziksel veya yerleşik bir güvenlik teknolojisidir (mikrodenetleyici). TPM’ler, platform kimlik doğrulamasını etkinleştirmek amacıyla temel ve kritik bilgilerin bilgisayarlarda güvenli bir şekilde saklanmasına yardımcı olmak için şifreleme kullanır. Kullanıcı kimlik bilgileri, parolalar, parmak izleri, sertifikalar, şifreleme anahtarları veya diğer önemli tüketici belgeleri gibi çeşitli hassas bilgileri, harici saldırılara karşı korumak için bir donanım bariyerinin arkasında saklarlar.
TPM 2.0 standardı Intel ya da AMD gibi üreticilerin TPM özelliğini ayrı bir yonga gerektirmek yerine yonga setlerine yerleştirmelerine olanak tanısa da genellikle anakart üzerinde ayrı bir yongadır.
Bilgisayarımda TPM var mı? Nasıl tam olarak emin olabilirim?;
Bu makaleyi okuduğunuza göre büyük olasılıkla bilgisayarınızda TPM yok 😊 ama merak etmeyin, belki vardır ama aktif etmemiş ya da varlığından kesin emin olamamış olabilirsiniz.
TPM var olup olmadığını 2 şekilde test edebilirsiniz.
Method 1 : Microsoft Yönetim Konsolu ile;
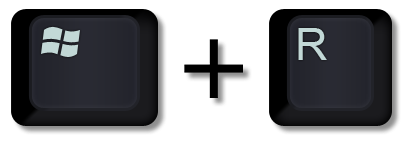 Windows Tuşu + R tuşlarına basın veya Başlat > Çalıştır‘ı seçin .
Windows Tuşu + R tuşlarına basın veya Başlat > Çalıştır‘ı seçin .
“tpm.msc” yazın (tırnak işareti kullanmayın) ve Tamam‘ı seçin .
“Uyumlu TPM bulunamıyor” şeklinde bir mesaj görürseniz bilgisayarınızda TPM modülü yoktur veya devre dışı bırakılmış bir TPM olabilir.
Resimde görüldüğü üzere benim bilgisayarımda herhangi bir TPM modülü bulunmuyor.
Method 2 : Windows Güvenliği uygulaması ile;
Windows 10 bilgisayarınızda TPM’in olup olmadığını öğrenmek için Başlat > Ayarlar > Güncelleme ve Güvenlik > Windows Güvenliği > Cihaz Güvenliği‘ne gidin.
Eğer varsa, ekranda bir Güvenlik işlemcisi bölümü göreceksiniz. Yok ise bu bölüm sizde olmayacaktır.
Şimdi tüm kontrolleri yaptık, fakat bazı bilgisayarlarda TPM modülü UEFI BIOS üzerinden de kapatılmış olabilir.
TPM’yi etkinleştirmeniz gerekiyorsa, bu ayarlar UEFI BIOS (PC ürün yazılımı) aracılığıyla yönetilir ve cihazınıza göre değişir. Bu ayarlara şu seçimi yaparak erişebilirsiniz: Ayarlar > Güncelleme ve Güvenlik > Kurtarma > Şimdi yeniden başlat.
Sonraki ekrandan, değişiklikleri yapmak için Sorun Giderme > Gelişmiş seçenekler > UEFI Ürün Yazılımı Ayarları > Yeniden Başlat‘ı seçin. Bu ayarlar bazen UEFI BIOS’unda Advanced, Security, veya Trusted Computing isimli menülerin içerisinde bulunur. TPM’yi etkinleştirme seçeneği Security Device, Security Device Support, TPM State, AMD fTPM switch, AMD PSP fTPM, Intel PTT, veya Intel Platform Trust Technology menülerin içerisinde Disabled/Enabled olarak bulunabilir. Burada bulunuyor ise Enabled yaparak açabilirsiniz.
Tüm kontrolleri yaptık. Buradaki gibi bir ayar veya bileşenler sizin bilgisayarınızda da bulunmuyor ise artık bu makalenin ana konusu olan TPM ve Secure Boot Olmadan Windows 11 Kurulumuna başlayabiliriz.
Ben anlatımlarımı Deneme Windows 11 ISO dosyamız ile yapacağım. Sizlerde isterseniz https://www.microsoft.com/tr-tr/software-download/windows11 adresinden deneme bir Windows 11 ISO dosyası indirebilirsiniz.
Elimizde indirmiş olduğumuz Win11_23H2_Turkish_x64v2.iso dosyasını bilgisayarımızda boot ederek açıyoruz ve kuruluma başlıyoruz.
Kurulum ekranı ile karşılaşıyoruz.
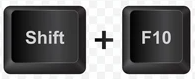 Bu kurulum sihirbazının başında iken Klavyemizden Shift + F10 tuşlarına basıyoruz.
Bu kurulum sihirbazının başında iken Klavyemizden Shift + F10 tuşlarına basıyoruz.
Komut satırı açılıyor. Regedit yazarak Windows Kayıt Defterine ulaşıyoruz.
Kayıt defterinden sırasıyla Bilgisayar\HKEY_LOCAL_MACHINE\SYSTEM\Setup klasörüne geliyoruz ve Setup üzerinde sağ tuşa basarak Yeni > Anahtar diyerek bir klasör oluşturup ismini LabConfig olarak isimlendiriyoruz.
İsimlendirme çok önemli, zira hatalı bir isimlendirme yaptığınızda yada anahtarları yanlış klasörler altında oluşturduğunuzda kurulum işleminiz devam etmeyecektir.
Oluşturduğumuz klasör içerisinde sağ kısımda boş alanda sağ tuşa basarak 2 tane DWORD (32 bit) değer oluşturacağız.
- Değerimiz; BypassTPMCheck
- Değerimiz; BypassSecureBootCheck
İsimlerin büyük küçük karakterleri önemli olduğu için birebir burada göründüğü gibi yapmalısınız, hatalı yazarsanız kurulumunuz çalışmayacaktır.
2 adet değerimizi oluşturduk fakat içerindeki değerleri de değiştirmemiz gerekmektedir. Çift tıklayarak içerisine giriş yapıyoruz ve değerleri 1 olarak her iki kayıt için de yapıyoruz.
Değeri 1 olarak veriyoruz ve onaltılık kalacak şekilde Tamam diyoruz.
Tüm ayarımız bu kadar. Kontrolleri yapıp bu ekranı ve komut satırı ekranı kapatarak kurulum ekranına geri dönüyoruz.
Önemli hatırlatma: Bu aşamada bilgisayarınızı kapatırsanız veya yeniden başlarsanız yaptığınız tüm ayarlar kaybolacaktır ve kurulum işlemini yapamayacaksınız. Yeniden başlamanız durumunda yukarıdaki ayarları sırasıyla tekrar yapmak zorunda kalacaksınız.
Şimdi Yükle diyerek kuruluma başlıyoruz.
Yüklemek istediğiniz versiyonu seçerek ilerliyoruz. Elinizde hangi versiyonun lisansı bulunuyor ise lütfen bunu seçiniz.
Lisans anlaşmasını kabul ederek devam ediyoruz.
İşletim sistemini yüklemek istediğimiz diskleri seçmek için Özel: Yanlızca Windows’u yükle (gelişmiş) seçeneği ile devam ediyoruz.
Benim tek diskim olduğu için herhangi bir değişiklik yapmayacağım. Sonraki ile devam ediyorum.
Ve kurulum işlemimiz başarı ile başlıyor.
Buradan sonraki tüm adımları daha önce yazmış olduğum https://www.tayfuncustan.com/windows-11-kurulumu-ve-yeni-gelen-ozellikler/ makalesinden detayları ile takip ederek kurulumunuzu tamamlayabilirsiniz.
Faydalı olması dileği ile.

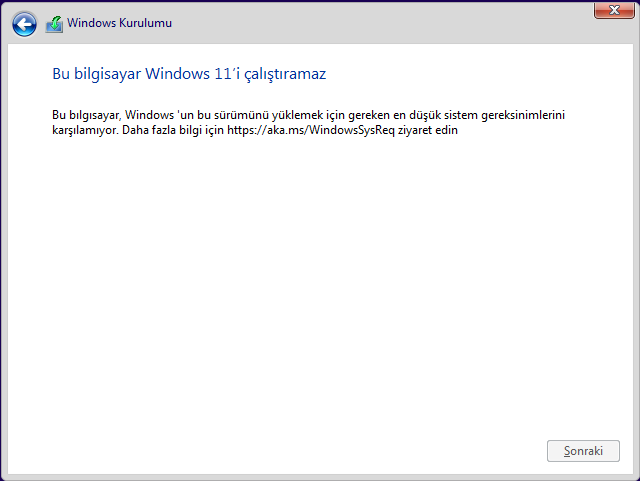
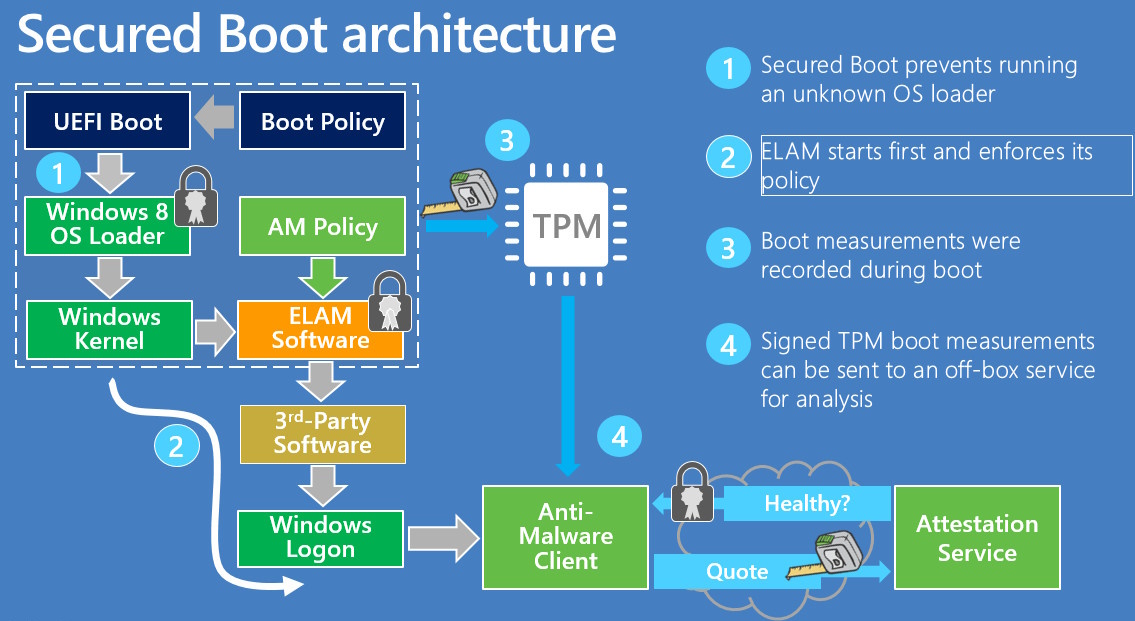
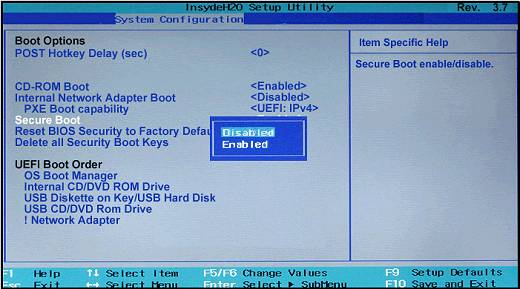
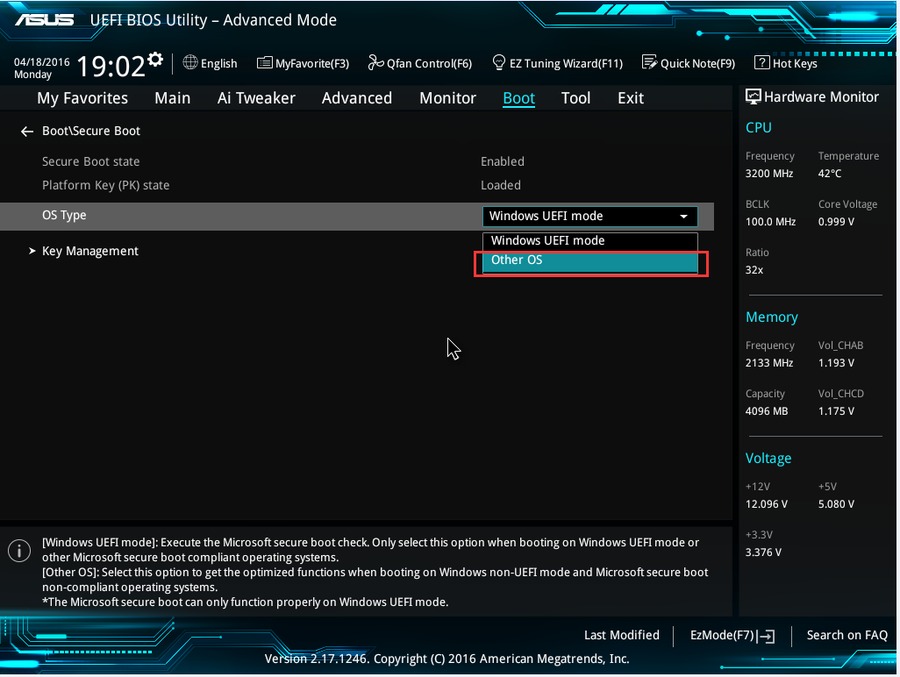
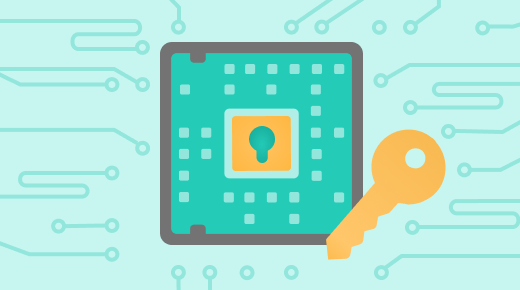
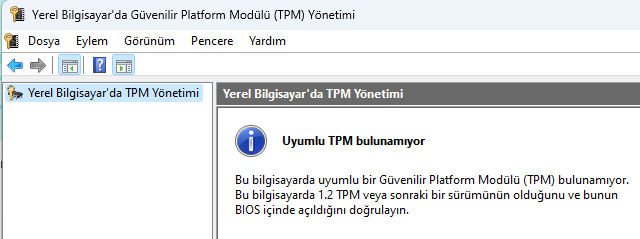
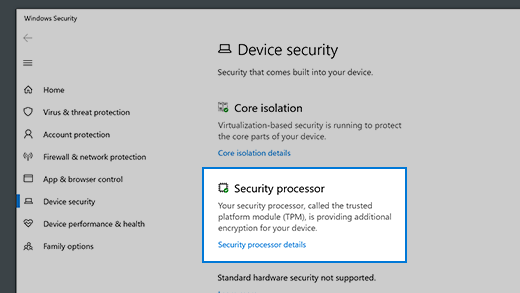
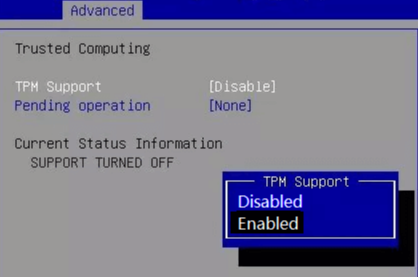
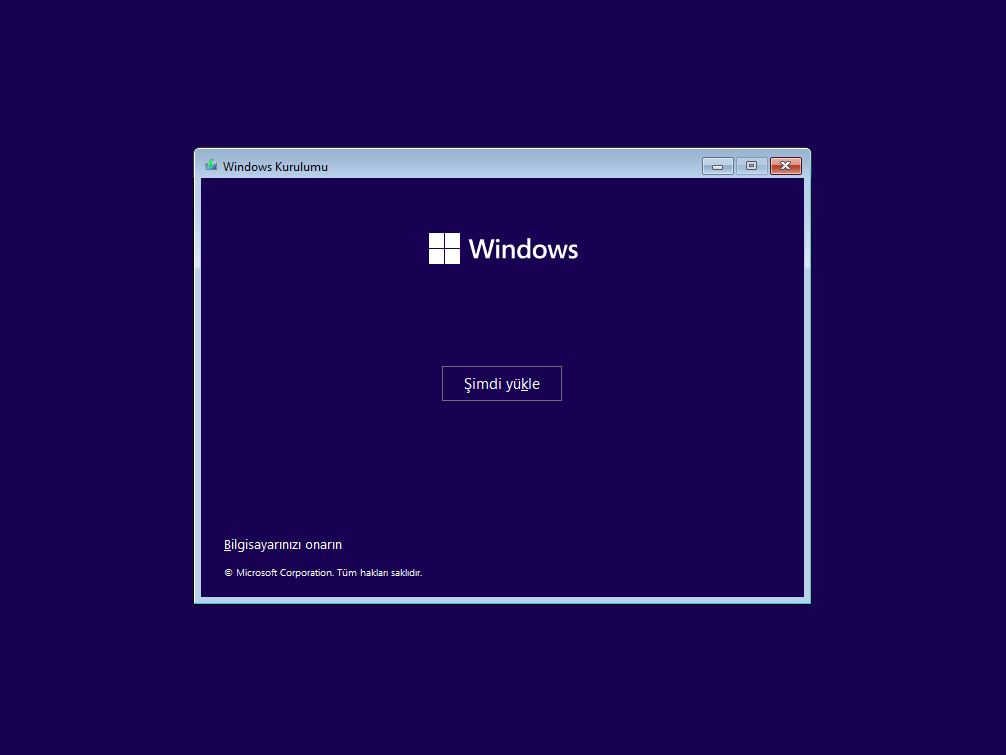
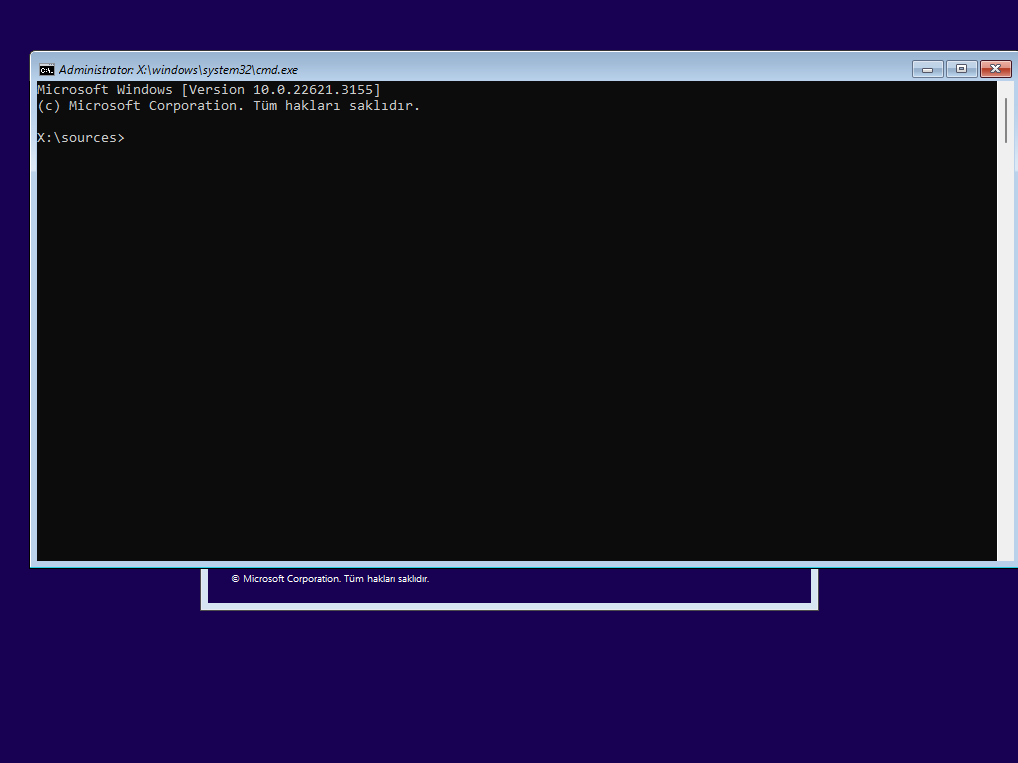
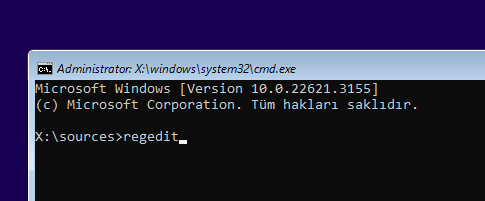
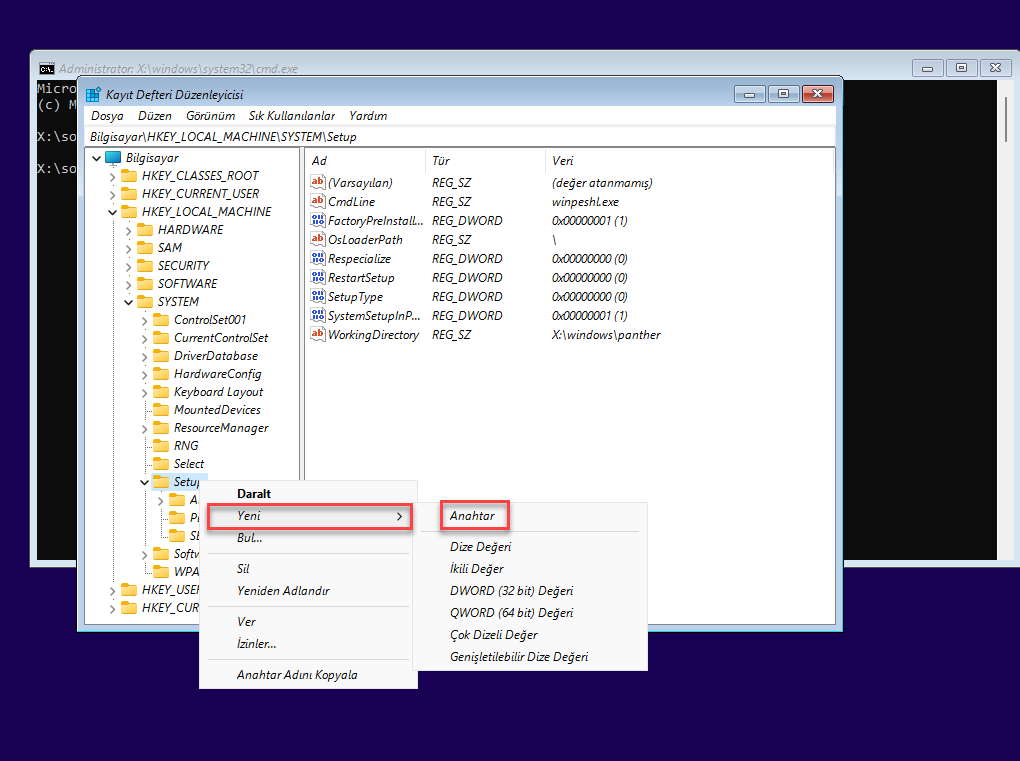
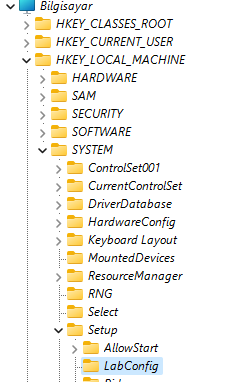
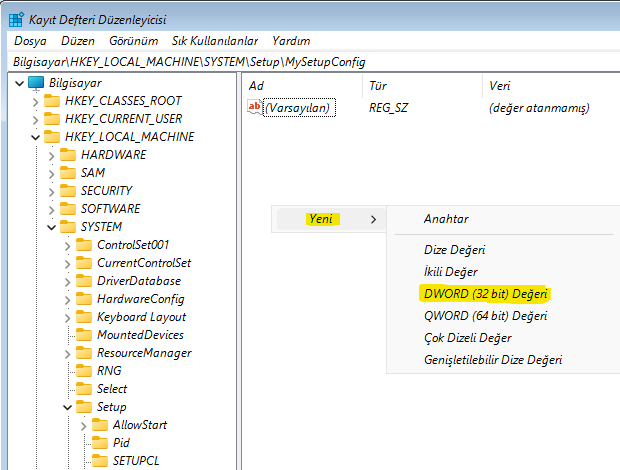
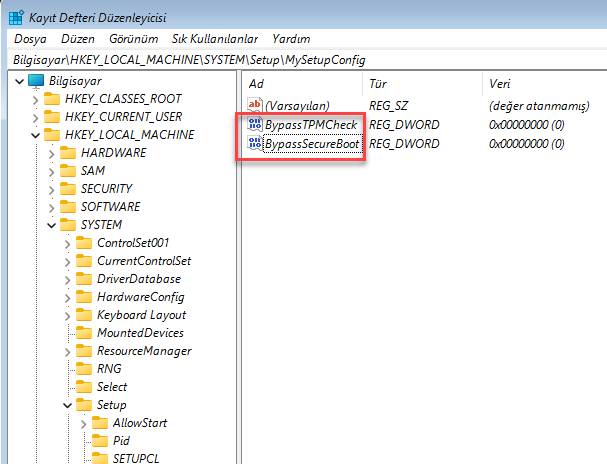
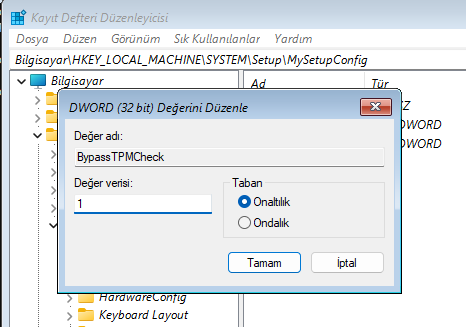
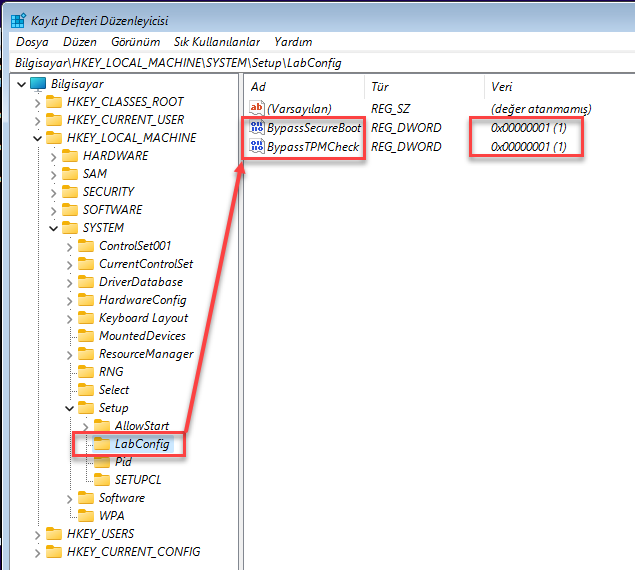
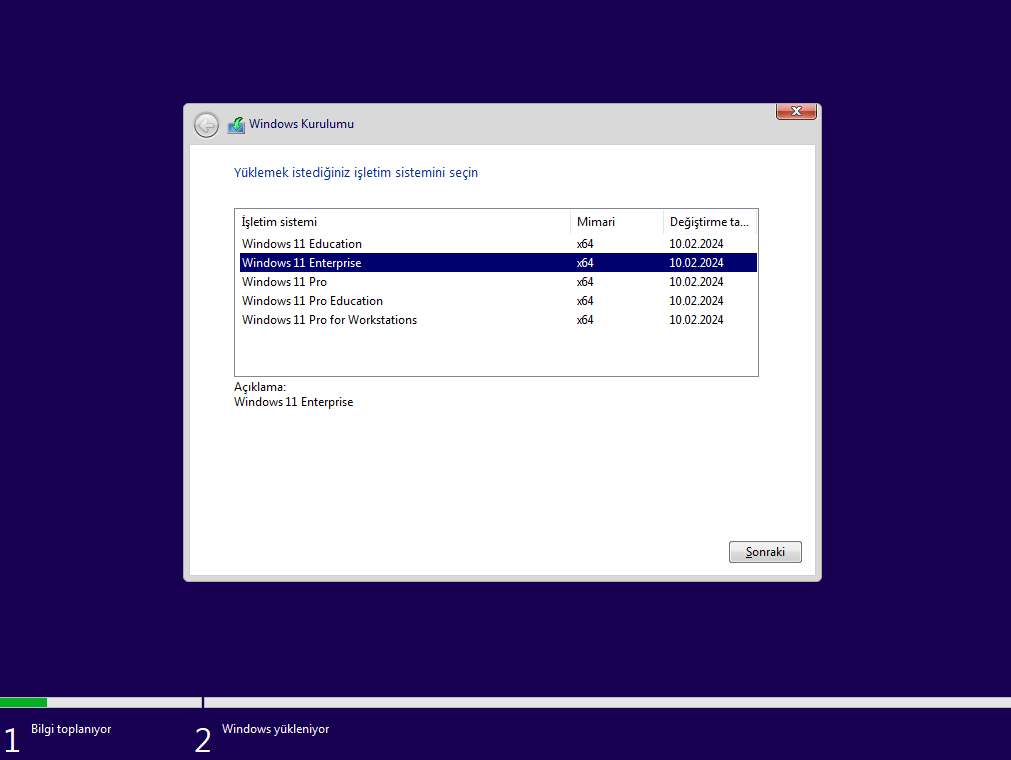
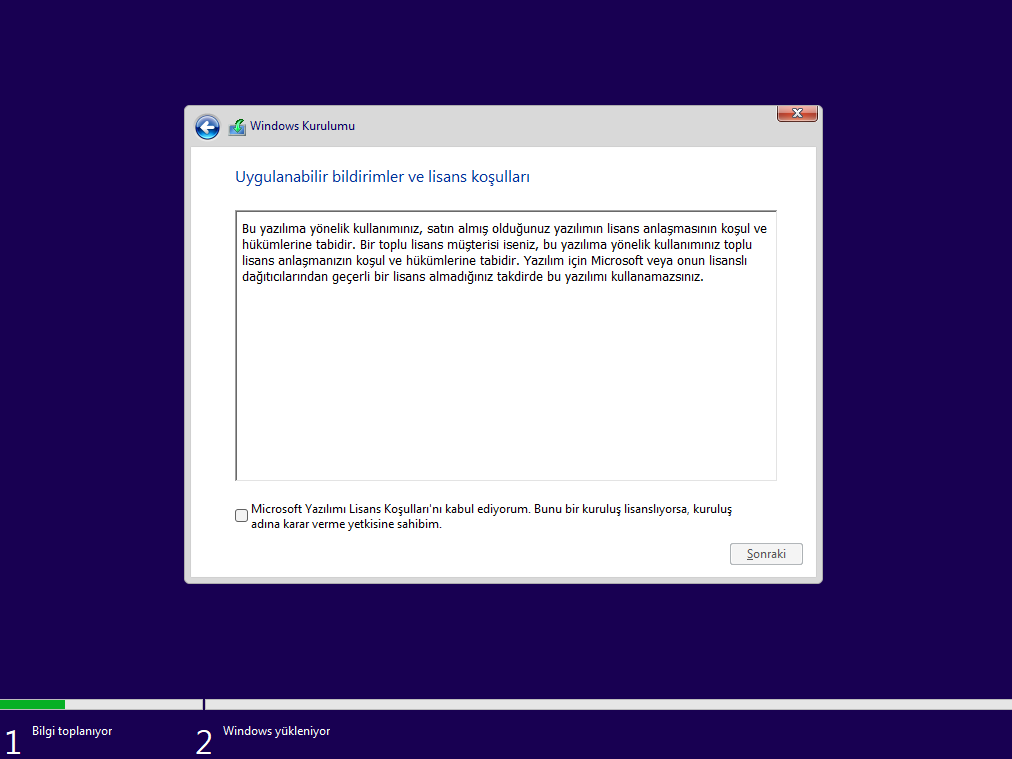
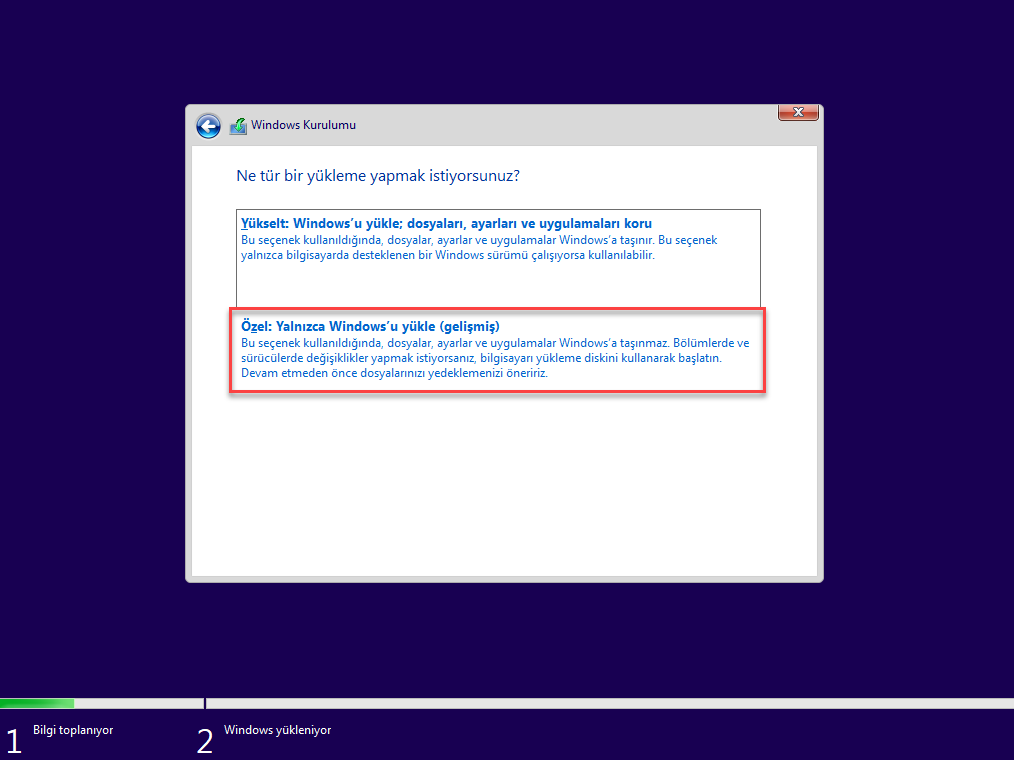
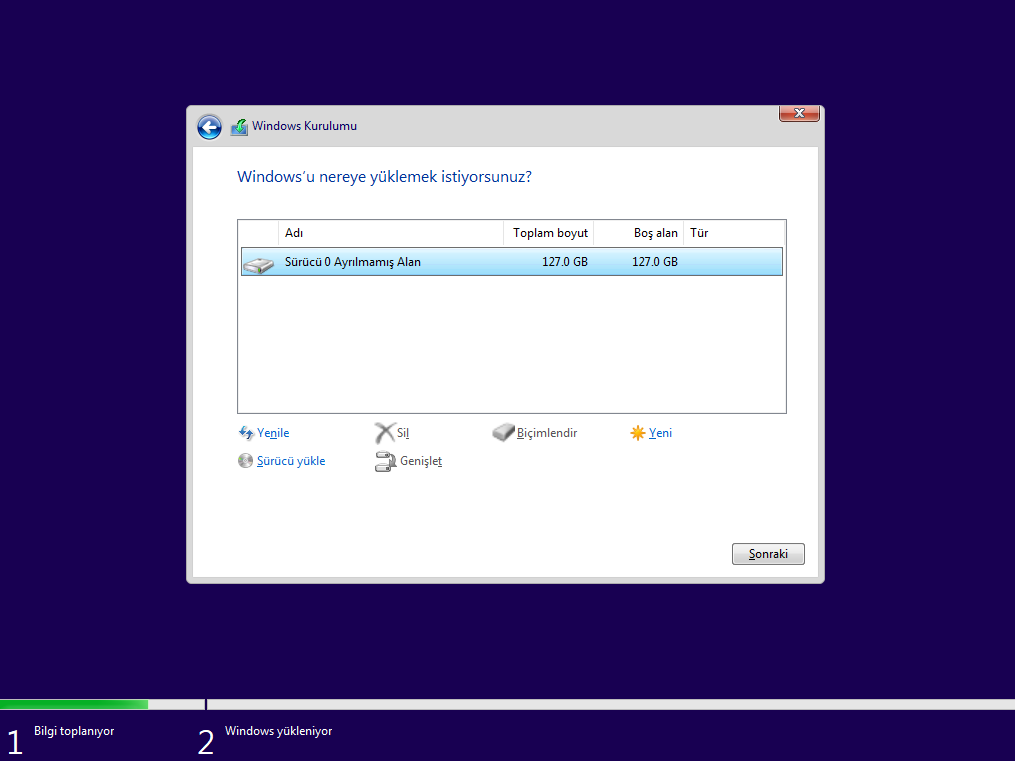
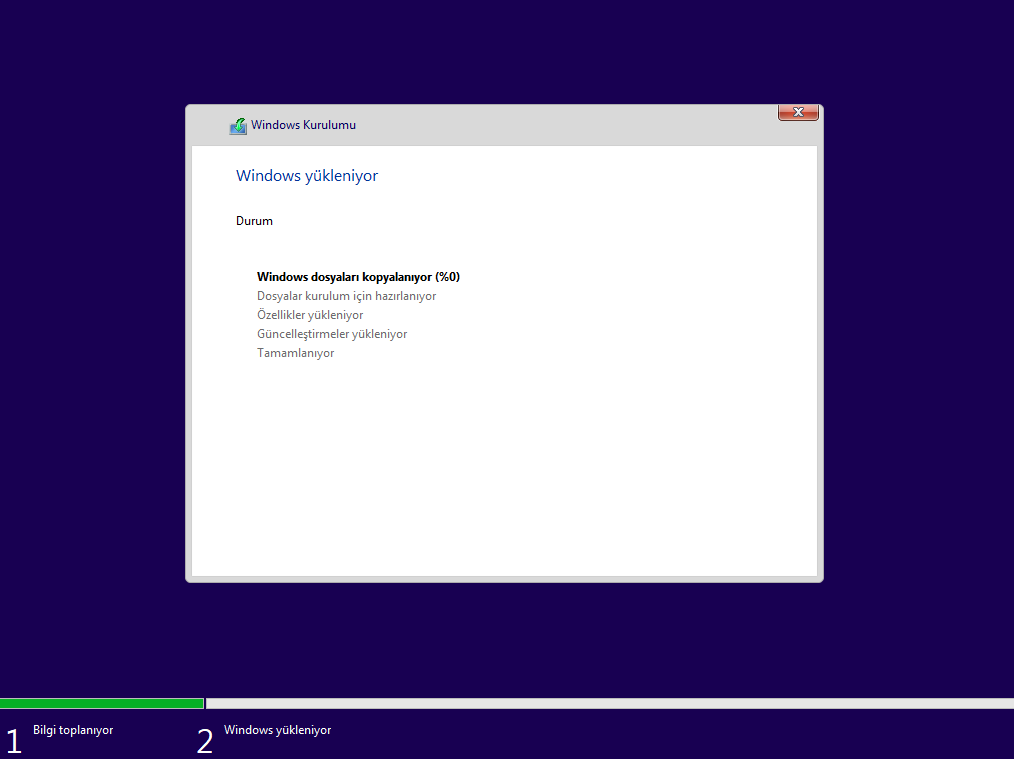
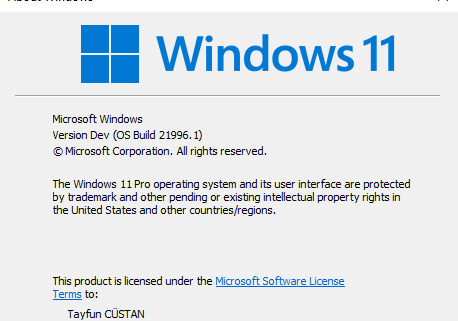
Yorumlar
Henüz yorum yok.