System Center için SQL Server 2019 Kurulumu ve Yapılandırması
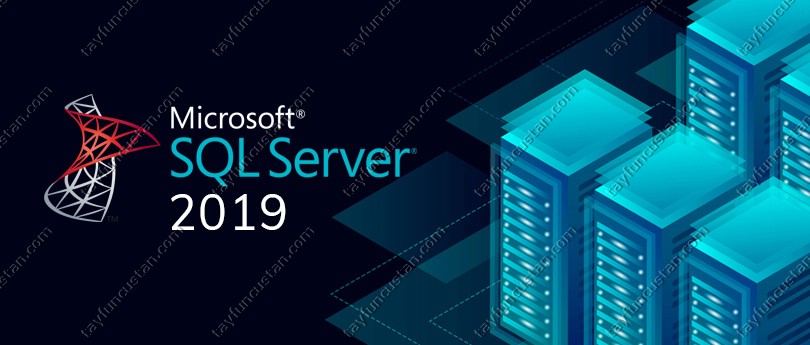 Bu makalemde sizlere System Center ürünleri için SQL Server 2019 kurulum detaylarını paylaşacağım. SQL Server Standard ve Enterprise versiyonlarının kurulumları arasında bir fark bulunmamaktadır. Sadece lisanslama kısmında bir ayrım söz konusudur. İki versiyon için de bu makaledeki işlemleri gerçekleştirebilirsiniz. SQL server farklı ürünler için farklı konfigürasyonlar ile kurulabilmektedir. Bu makalede System Center ürünleri için optimize edilmiş bir kurulumun nasıl yapılacağını adım adım sizlerle paylaşacağım. Kuruluma geçmeden önce Windows Server 2019 Standard kurulmuş, ön hazırlıkları (full up-to-date Windows, ip adresi, domain join vs.) yapılmış bir makine ile işlemlere başlıyorum.
Bu makalemde sizlere System Center ürünleri için SQL Server 2019 kurulum detaylarını paylaşacağım. SQL Server Standard ve Enterprise versiyonlarının kurulumları arasında bir fark bulunmamaktadır. Sadece lisanslama kısmında bir ayrım söz konusudur. İki versiyon için de bu makaledeki işlemleri gerçekleştirebilirsiniz. SQL server farklı ürünler için farklı konfigürasyonlar ile kurulabilmektedir. Bu makalede System Center ürünleri için optimize edilmiş bir kurulumun nasıl yapılacağını adım adım sizlerle paylaşacağım. Kuruluma geçmeden önce Windows Server 2019 Standard kurulmuş, ön hazırlıkları (full up-to-date Windows, ip adresi, domain join vs.) yapılmış bir makine ile işlemlere başlıyorum.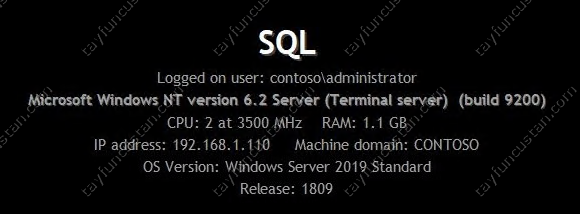 Kurulumu SQL Service Account ile oturum açarak yapabilir ya da System Center ürünlerinin hangisini kullanacaksanız bu ürünler için kullanacağınız SQL Servis Account ile de kurabilirsiniz. Ben lab ortamında kurduğum için kurulumları Domain Admin hesabım olan CONTOSO\Administrator hesabımla gerçekleştireceğim. Microsoft SQL Server kurulumunda değişikliğe giderek, eskiden tek paket içerisinde reporting ve management toolarını da dahil ederken artık yeni versiyonlarında bu kurulumların paketlerini ayrı ayrı sağlamakta ve kurulması gerekmekte. Kuruluma başlamadan önce verilerimin duracağı alan olan disklerimde ayarlamalar yapıyorum.
Kurulumu SQL Service Account ile oturum açarak yapabilir ya da System Center ürünlerinin hangisini kullanacaksanız bu ürünler için kullanacağınız SQL Servis Account ile de kurabilirsiniz. Ben lab ortamında kurduğum için kurulumları Domain Admin hesabım olan CONTOSO\Administrator hesabımla gerçekleştireceğim. Microsoft SQL Server kurulumunda değişikliğe giderek, eskiden tek paket içerisinde reporting ve management toolarını da dahil ederken artık yeni versiyonlarında bu kurulumların paketlerini ayrı ayrı sağlamakta ve kurulması gerekmekte. Kuruluma başlamadan önce verilerimin duracağı alan olan disklerimde ayarlamalar yapıyorum. 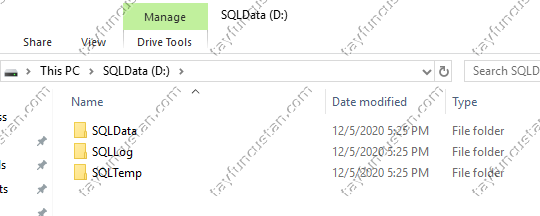 Burada prod ortamlarında kuracağınız yapılarda bu işlemi farklı diskler üzerinden atanmış D:\Data L:\Log T:\Temp gibi de kurgulayabilirsiniz. Yapınızda eğer yönettiğiniz client sayısı fazla ise (Ör: SCCM için 50.000 den fazla client, SCOM için 10.000 Server Monitör agent\rule vs.) buradaki SQL yapılandırmada D:\ diskini AllFlashStorage (M2-SSD) üzerinden L:\ diskini Hybrid SSD Storage disklerden ve T:\ diskini de SSHD\SATA Storage gibi disklerden vermenizi öneririm. Dosya yapımızı da hazırladığımıza göre kuruluma geçebiliriz.
Burada prod ortamlarında kuracağınız yapılarda bu işlemi farklı diskler üzerinden atanmış D:\Data L:\Log T:\Temp gibi de kurgulayabilirsiniz. Yapınızda eğer yönettiğiniz client sayısı fazla ise (Ör: SCCM için 50.000 den fazla client, SCOM için 10.000 Server Monitör agent\rule vs.) buradaki SQL yapılandırmada D:\ diskini AllFlashStorage (M2-SSD) üzerinden L:\ diskini Hybrid SSD Storage disklerden ve T:\ diskini de SSHD\SATA Storage gibi disklerden vermenizi öneririm. Dosya yapımızı da hazırladığımıza göre kuruluma geçebiliriz.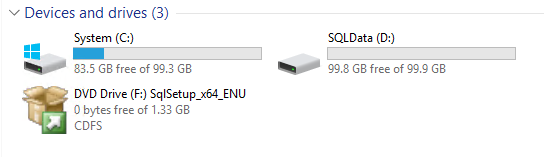 SQL Server 2019 DVD sini sunucumuza takarak kuruluma başlıyoruz.
SQL Server 2019 DVD sini sunucumuza takarak kuruluma başlıyoruz.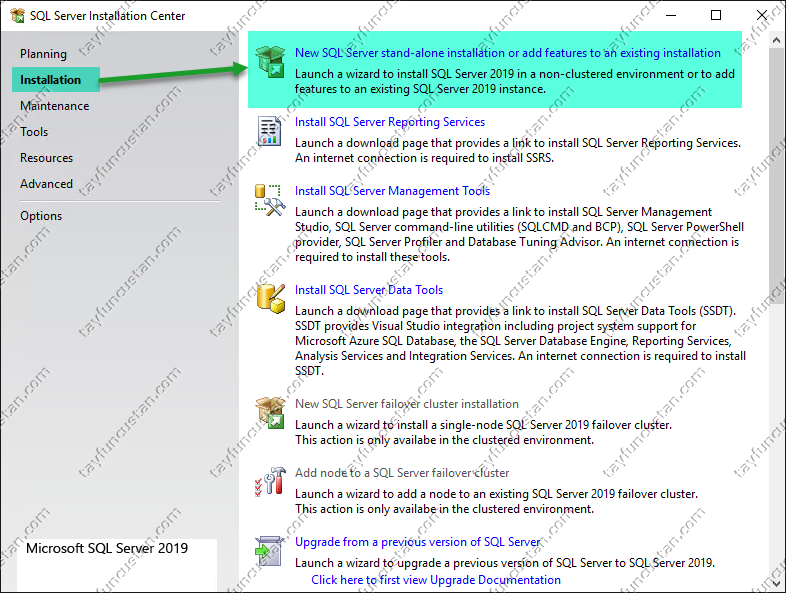 Installation bölümünden New SQL Server stand-alone installation or add features to existing installation diyerek kuruluma başlıyoruz.
Installation bölümünden New SQL Server stand-alone installation or add features to existing installation diyerek kuruluma başlıyoruz.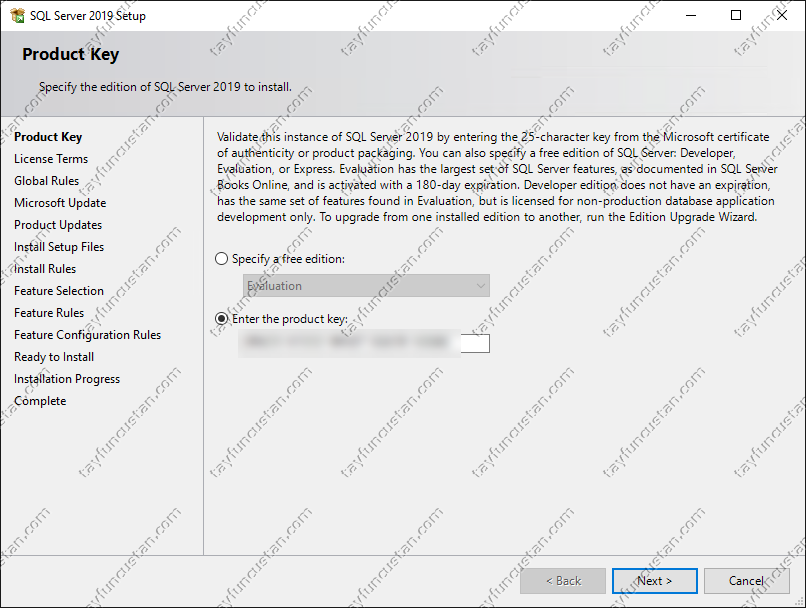 Enter the product key: kısmına Ürün anahtarını girerek devam ediyoruz.
Enter the product key: kısmına Ürün anahtarını girerek devam ediyoruz.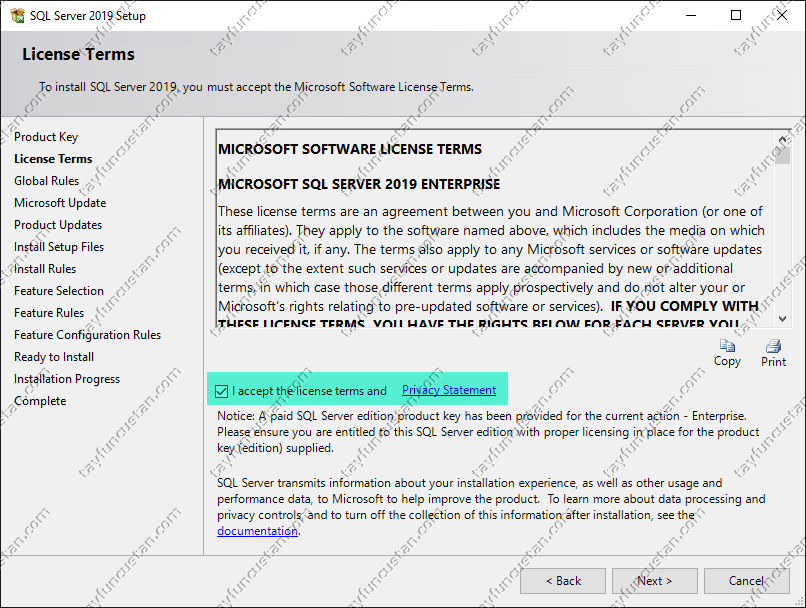 Lisans sözleşmesini kabul ederek devam ediyoruz.
Lisans sözleşmesini kabul ederek devam ediyoruz.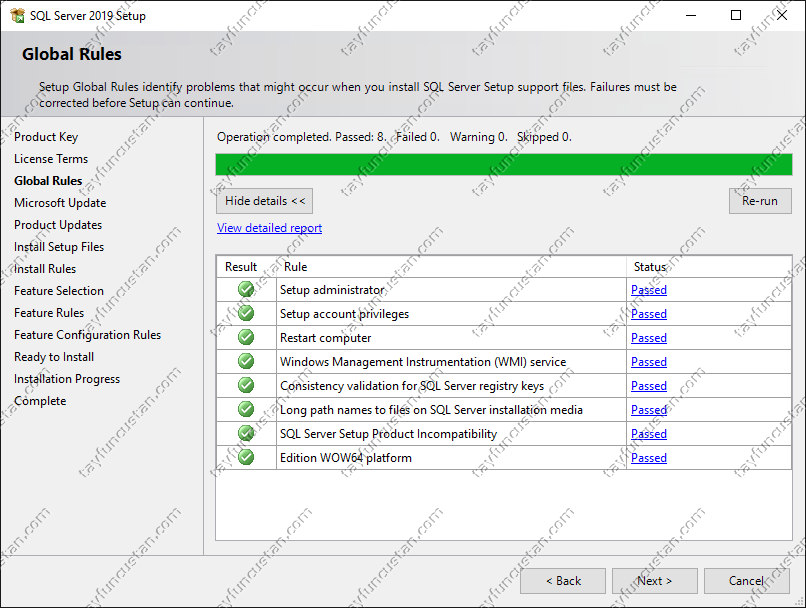 Makinemizde herhangi bir ön gereksinim eksiği olmadığını görüyoruz. Next ile devam ediyoruz.
Makinemizde herhangi bir ön gereksinim eksiği olmadığını görüyoruz. Next ile devam ediyoruz.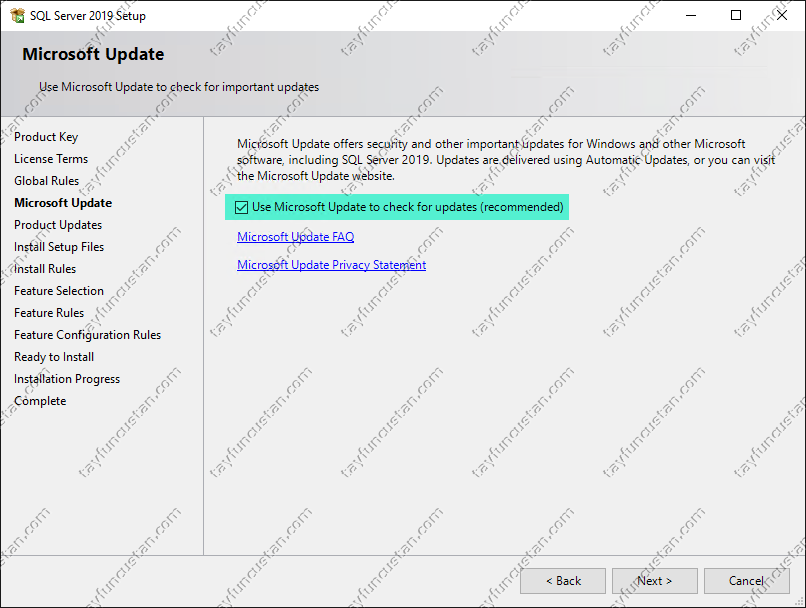 Birçok kişi burada güncelleme seçeneğini seçmiyor ama seçmenizi tavsiye ederim. Bu kontrol edilen güncelleme Cumulative Update değildir. Yükleme dosyasının güncelliğini sağlar. Güncellemeleri kontrol et ekranında kurulum ekranı kapanabilir, meraklanmayın. Yeni kurulum dosyaları indirilmiş ve kurulumu onunla devam edecektir. Sıfırdan bir güncelleme veya kurulum paketi indirmeyecektir.
Birçok kişi burada güncelleme seçeneğini seçmiyor ama seçmenizi tavsiye ederim. Bu kontrol edilen güncelleme Cumulative Update değildir. Yükleme dosyasının güncelliğini sağlar. Güncellemeleri kontrol et ekranında kurulum ekranı kapanabilir, meraklanmayın. Yeni kurulum dosyaları indirilmiş ve kurulumu onunla devam edecektir. Sıfırdan bir güncelleme veya kurulum paketi indirmeyecektir.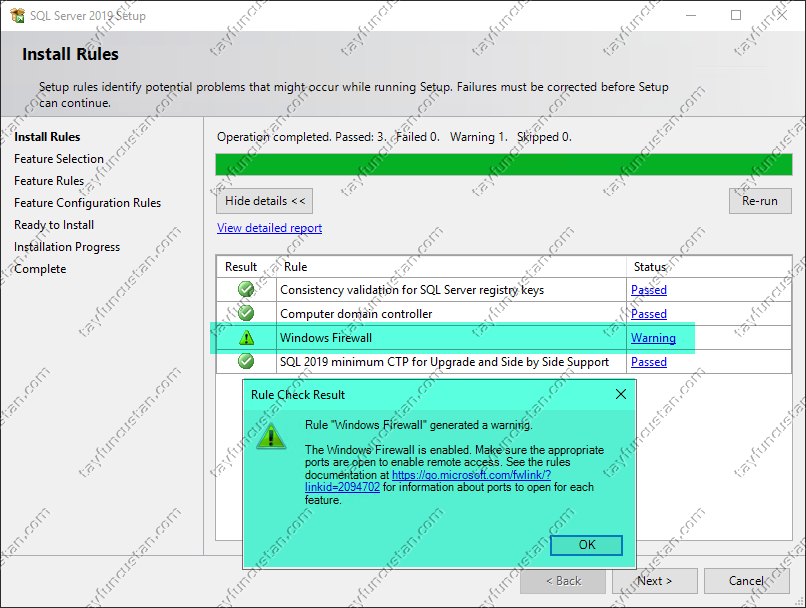 Install Rules sekmesinde Windows Firewall ile alakalı uyarı vermekte. Eğer bu SQL sunucu ile konuşacak diğer sunucunuz aynı domainde ve genel olarak sunucularınızda Windows Firewall kapatmıyorsanız bu sunucu için SQL portlarını açmalısınız. Fakat bu SQL server ile konuşacak diğer sunucularınız ortamınızda farklı bir IP subnetinde ise bu defa da şirket network ekibinden bu haberleşme için port tanımlarını yaptırmanız gerekmekte. Aksi taktirde SQL erişimleriniz çalışmayacaktır. Benim yapımda bu SQL sunucuyla konuşacak System Center ürünlerim aynı subnette olduğu için bu sunucu özelinde Windows Firewall port tanımlaması yapıyorum. İsterseniz direkt olarak da Windows Firewall’ı da kapatabilirsiniz. Sunucuda Windows Firewall Disable etmek için aşağıdaki komutu PowerShell üzerinden Run As Admin olarak çalıştırabilirsiniz.
Install Rules sekmesinde Windows Firewall ile alakalı uyarı vermekte. Eğer bu SQL sunucu ile konuşacak diğer sunucunuz aynı domainde ve genel olarak sunucularınızda Windows Firewall kapatmıyorsanız bu sunucu için SQL portlarını açmalısınız. Fakat bu SQL server ile konuşacak diğer sunucularınız ortamınızda farklı bir IP subnetinde ise bu defa da şirket network ekibinden bu haberleşme için port tanımlarını yaptırmanız gerekmekte. Aksi taktirde SQL erişimleriniz çalışmayacaktır. Benim yapımda bu SQL sunucuyla konuşacak System Center ürünlerim aynı subnette olduğu için bu sunucu özelinde Windows Firewall port tanımlaması yapıyorum. İsterseniz direkt olarak da Windows Firewall’ı da kapatabilirsiniz. Sunucuda Windows Firewall Disable etmek için aşağıdaki komutu PowerShell üzerinden Run As Admin olarak çalıştırabilirsiniz.NETSH Advfirewall set allprofiles state off
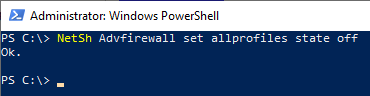 Windows Firewall kapatmadan sadece gerekli portları açarak devam etmek isterseniz de aşağıdaki komutları yine PowerShell üzerinden çalıştırarak port tanımlarını da yapabilirsiniz.
SQL Server’ın kullandığı portların listesi;
Windows Firewall kapatmadan sadece gerekli portları açarak devam etmek isterseniz de aşağıdaki komutları yine PowerShell üzerinden çalıştırarak port tanımlarını da yapabilirsiniz.
SQL Server’ın kullandığı portların listesi;| 135 | TCP\UDP | Remote Procedure Call (RPC) |
| 1433 | TCP\UDP | Database Engine |
| 1434 | TCP\UDP | Administration Connection or SQL Browser |
| 2382 | TCP\UDP | SQL Server Browser |
| 2383 | TCP\UDP | Analysis Services |
| 4022 | TCP\UDP | Service Broker |
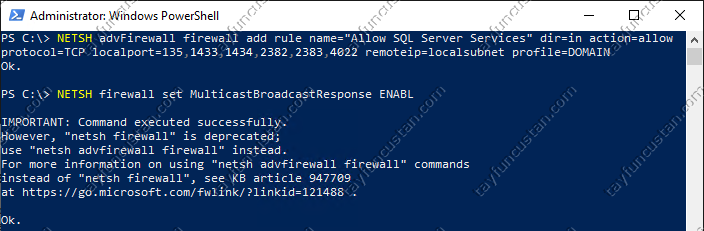
NETSH advFirewall firewall add rule name="Allow SQL Server Services" dir=in action=allow protocol=TCP localport=135,1433,1434,2382,2383,4022 remoteip=localsubnet profile=DOMAIN NETSH firewall set MulticastBroadcastResponse ENABL
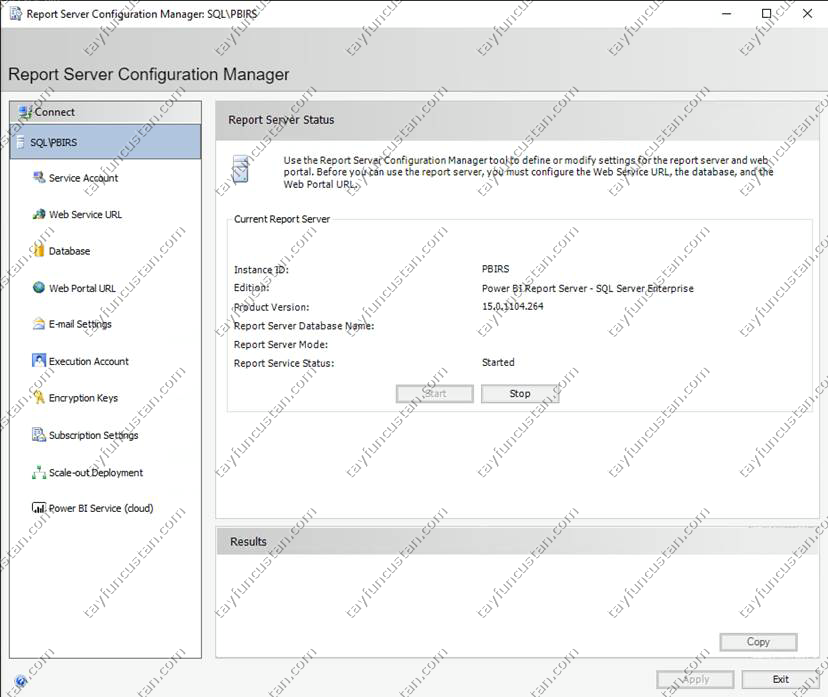 Windows Firewall üzerinden de kontrol ettiğimizde portlarımız açılmış oldu.
Windows Firewall üzerinden de kontrol ettiğimizde portlarımız açılmış oldu.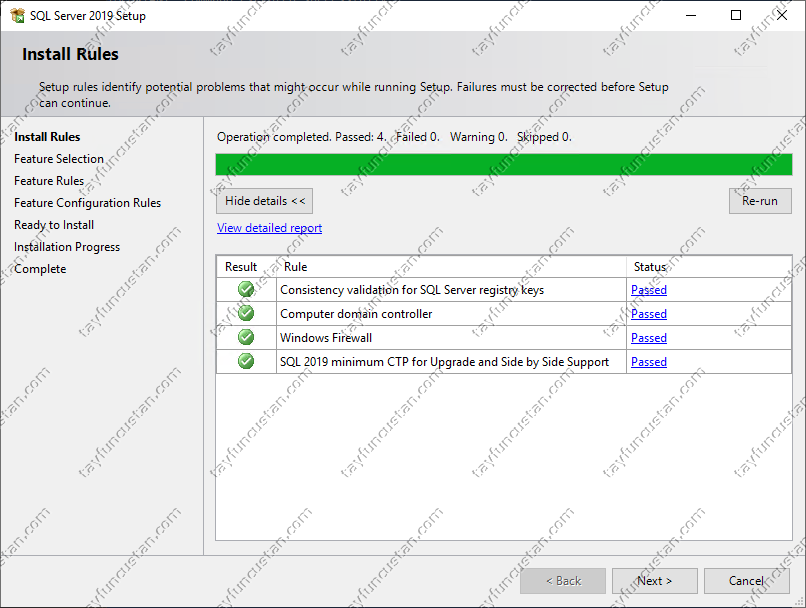 Port tanımlarından sonra Re-Run dediğimizde Windows Firewall Warning Passed olarak değişiyor. Next ile devam ediyoruz.
Port tanımlarından sonra Re-Run dediğimizde Windows Firewall Warning Passed olarak değişiyor. Next ile devam ediyoruz.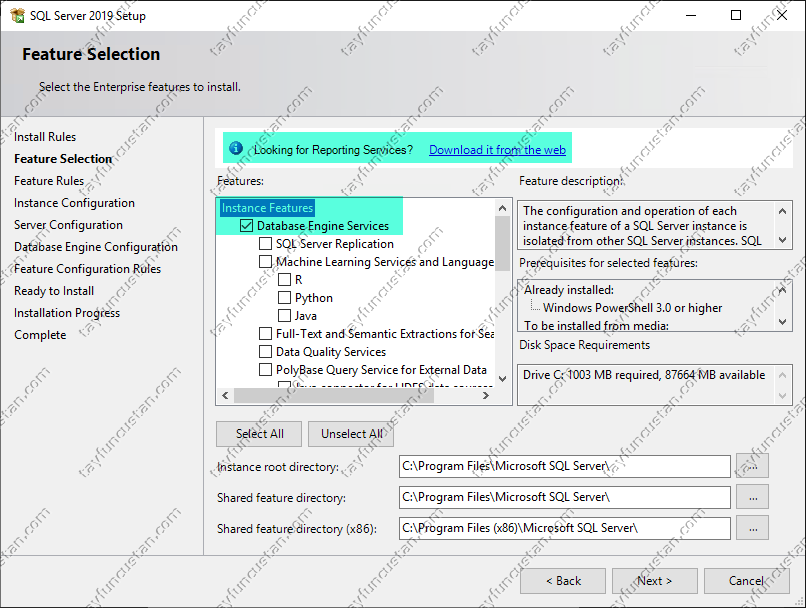 Bu kısımda Looking for Reporting Services? Yanındaki linke tıklayarak Reporting Server kurulum dosyasını arka planda indirebilirsiniz. Fakat bu indireceğiniz sürüm normal reporting server olacaktır. Biz bu sunucumuza Power BI Reporting Server kuracağımız için bunu indirmiyoruz. Instanece Features kısmından sadece Database Engine Services ile kuruluma devam ediyoruz.
Bu kısımda Looking for Reporting Services? Yanındaki linke tıklayarak Reporting Server kurulum dosyasını arka planda indirebilirsiniz. Fakat bu indireceğiniz sürüm normal reporting server olacaktır. Biz bu sunucumuza Power BI Reporting Server kuracağımız için bunu indirmiyoruz. Instanece Features kısmından sadece Database Engine Services ile kuruluma devam ediyoruz.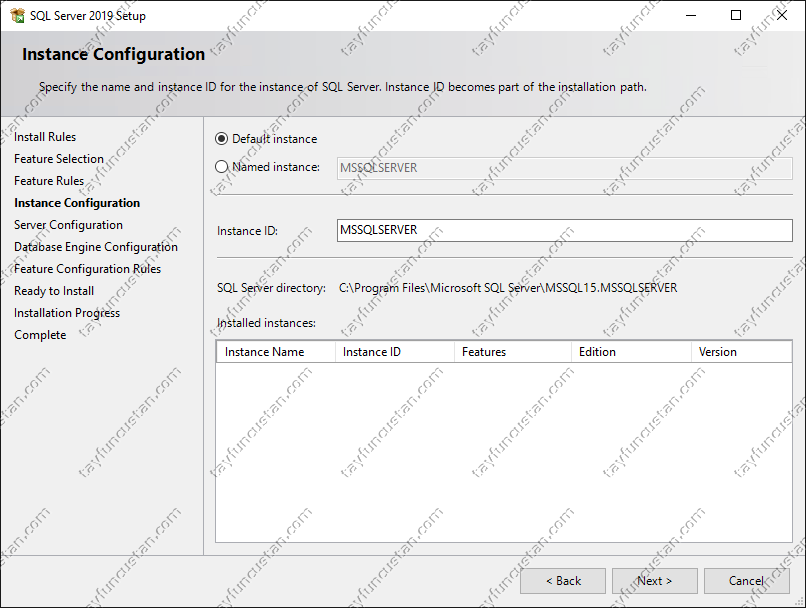 Default Instance ile devam edeceğim için bir değişiklik yapmıyorum. İstenir ise burada her bir System Center için farklı instance lar yatarak da SQL yapılandırması kullanılabilir. Büyük bir yapınız yoksa bu şekilde de tek SQL server üzerinden de kurulum yapmanızı tavsiye ederim.
Default Instance ile devam edeceğim için bir değişiklik yapmıyorum. İstenir ise burada her bir System Center için farklı instance lar yatarak da SQL yapılandırması kullanılabilir. Büyük bir yapınız yoksa bu şekilde de tek SQL server üzerinden de kurulum yapmanızı tavsiye ederim.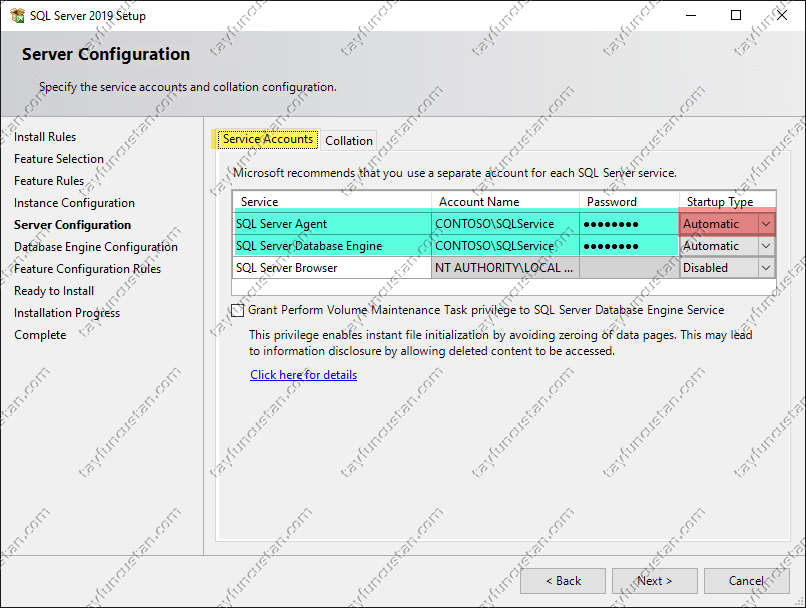 Bu kısımda SQL Server için bir servis hesabı tanımlamamız gerekiyor.
Bu kısımda SQL Server için bir servis hesabı tanımlamamız gerekiyor.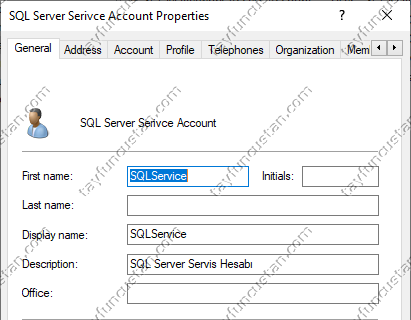 Active Directory üzerinden bu işlemi yapması için bir servis hesabı oluşturuyorum ve bu hesap bilgilerini giriyorum. Servis hesaplarını girerken SQL Server Agent Startup Type kısmını Manuelden Automatic olarak seçmeyi unutmayalım. Aksi taktirde SQL server restart olduktan sonra SQL hizmetleri çalışmayacaktır.
Active Directory üzerinden bu işlemi yapması için bir servis hesabı oluşturuyorum ve bu hesap bilgilerini giriyorum. Servis hesaplarını girerken SQL Server Agent Startup Type kısmını Manuelden Automatic olarak seçmeyi unutmayalım. Aksi taktirde SQL server restart olduktan sonra SQL hizmetleri çalışmayacaktır.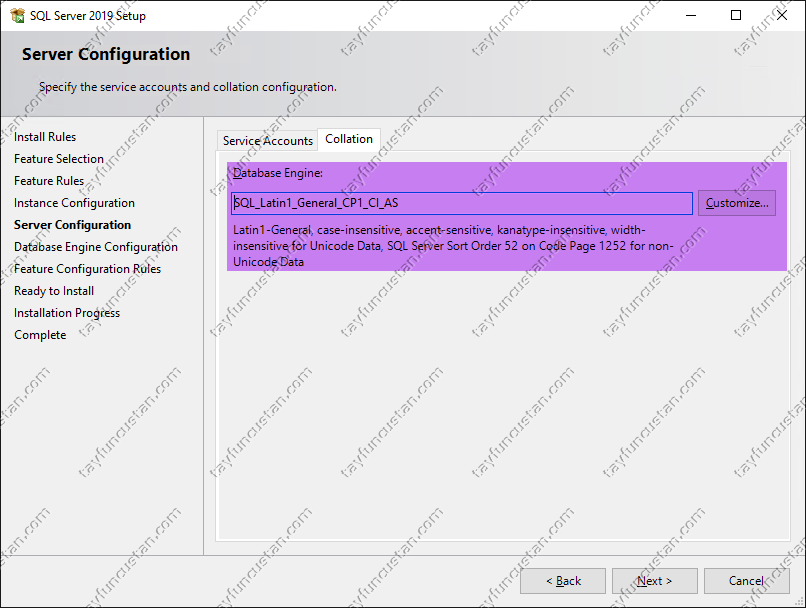 SQL kurulumunun bizim için en önemli noktasına geldik, bu kısım System Center ürünleri için olmazsa olmazımız. Collection kısmı, Collation ayarı eğer sunucunuz region kısmı İngilizce olarak kuruldu ise otomatik olarak SQL_Latin1_General_CP1_CI_AS olarak gelecektir. Eğer sizde bu şekilde otomatik olarak gelmediyse tavsiyem kurulum işlemine yeni bir temiz Windows Server 2019 üzerinde Region ayarları İngilizce olan bir Windows server üzerine kurmanızdır. Böyle bir imkânınız yok ise Customize diyerek gerekli Colletion kısmını SQL_Latin1_General_CP1_CI_AS olarak ayarlayarak devam ediyoruz.
SQL kurulumunun bizim için en önemli noktasına geldik, bu kısım System Center ürünleri için olmazsa olmazımız. Collection kısmı, Collation ayarı eğer sunucunuz region kısmı İngilizce olarak kuruldu ise otomatik olarak SQL_Latin1_General_CP1_CI_AS olarak gelecektir. Eğer sizde bu şekilde otomatik olarak gelmediyse tavsiyem kurulum işlemine yeni bir temiz Windows Server 2019 üzerinde Region ayarları İngilizce olan bir Windows server üzerine kurmanızdır. Böyle bir imkânınız yok ise Customize diyerek gerekli Colletion kısmını SQL_Latin1_General_CP1_CI_AS olarak ayarlayarak devam ediyoruz.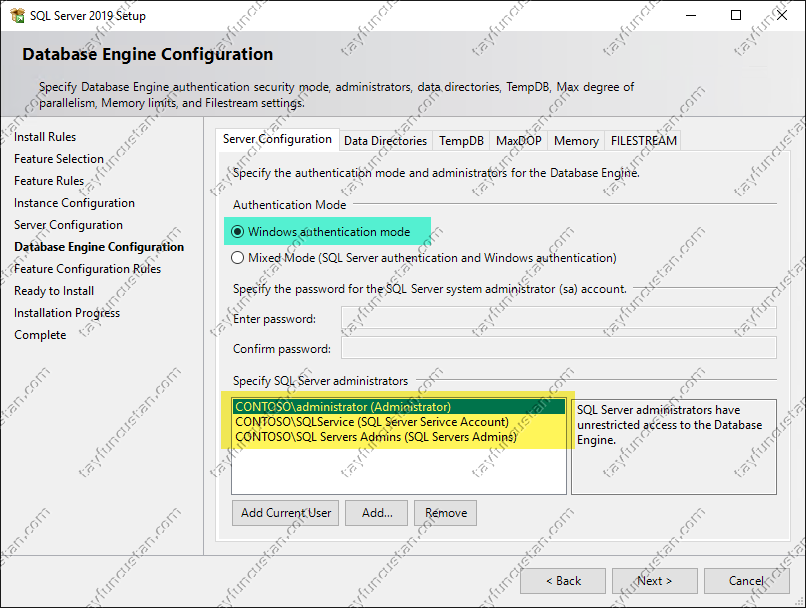 Authentication Mode olarak “Windows authentication mode” seçiyoruz ve SQL Server servisimizi çalıştıracak Active Directory üzerinden yarattığımız Servis hesabını da buraya tanımlıyoruz. Ayrıca SQL Servers Admins adında bir grubumunu da buraya ekliyorum. Daha sonra yetkilendirme tarafında bana çok faydası olacak. Burada ben ekstra bir de domain administrator hesabımı da ekledim, ama sizin eklemenize gerek yok. Prod ortamlarında zaten domain administrator hesabı disable olacağı için eklenmemesi de gerekmektedir.
Authentication Mode olarak “Windows authentication mode” seçiyoruz ve SQL Server servisimizi çalıştıracak Active Directory üzerinden yarattığımız Servis hesabını da buraya tanımlıyoruz. Ayrıca SQL Servers Admins adında bir grubumunu da buraya ekliyorum. Daha sonra yetkilendirme tarafında bana çok faydası olacak. Burada ben ekstra bir de domain administrator hesabımı da ekledim, ama sizin eklemenize gerek yok. Prod ortamlarında zaten domain administrator hesabı disable olacağı için eklenmemesi de gerekmektedir.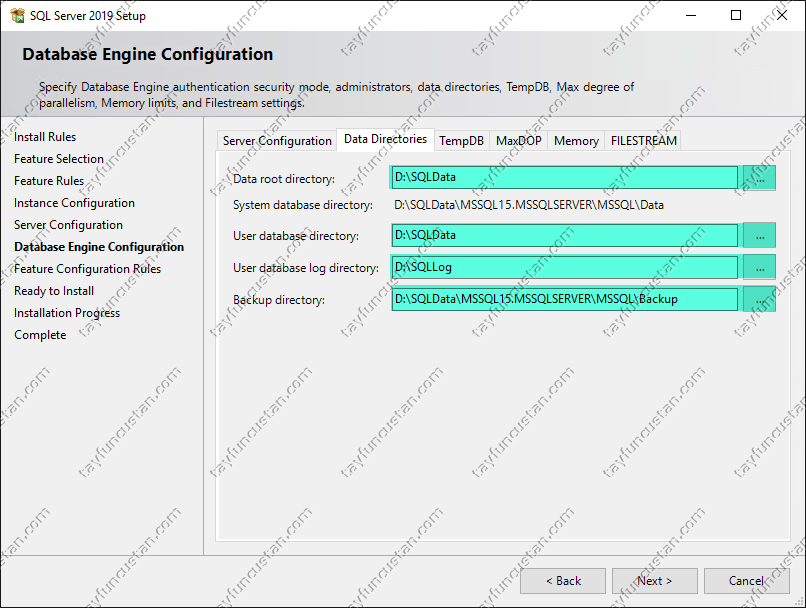 Yazımınızın başında oluşturmuş olduğumuz folder yapımızı burada seçerek devam ediyoruz.
Yazımınızın başında oluşturmuş olduğumuz folder yapımızı burada seçerek devam ediyoruz.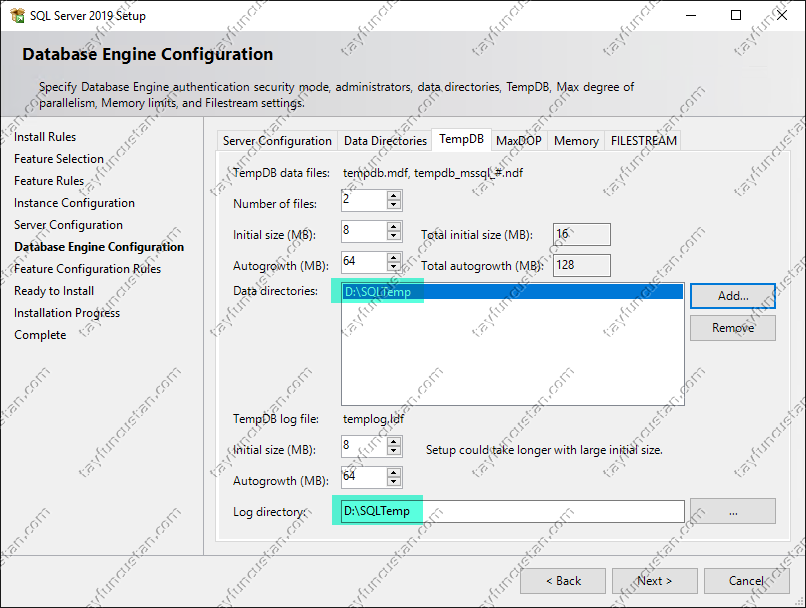 Aynı ayarlamayı Temp için de gerçekleştiriyoruz. Bir sonraki tab a geçerek devam ediyoruz.
Aynı ayarlamayı Temp için de gerçekleştiriyoruz. Bir sonraki tab a geçerek devam ediyoruz.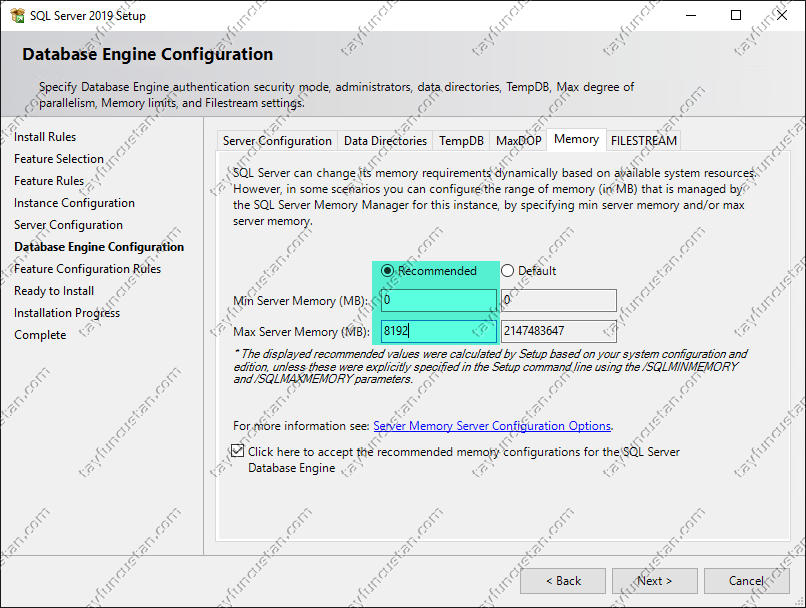 SQL üzerinde Memory Optimizasyonu çok önemlidir, zira test amaçlı bile SQL Server kursanız memory ayarları düzgün yapılmamış bir SQL server kaynağınızın hepsini sömürmeye başlayacaktır. Memory tabı altına min. ve max. Memory tanımlamalarımızı yapıyoruz. System Center ürünleri için (SCOM, MEMCM vs.) min. memory ihtiyacı her bir ürün başına 8 GB olduğu için max 8 GB olarak tanımlamalarımızı yapıyoruz. Burada Pord kurulumu yapanlar için client sayınıza göre hesaplamalar yapıp bu memory kısmını buna göre kurmanız önemli. Prod ortamlarınız için kuracağınız SQL serverların memory ihtiyaçlarını kuracağınız ürünün SQL Memory gereksinimden öğrenerek tanımlamalarınızı yapabilirsiniz. Bu ayarları daha sonra da basitce değiştirebiliriz.Next diyerek kuruluma devam ediyoruz.
SQL üzerinde Memory Optimizasyonu çok önemlidir, zira test amaçlı bile SQL Server kursanız memory ayarları düzgün yapılmamış bir SQL server kaynağınızın hepsini sömürmeye başlayacaktır. Memory tabı altına min. ve max. Memory tanımlamalarımızı yapıyoruz. System Center ürünleri için (SCOM, MEMCM vs.) min. memory ihtiyacı her bir ürün başına 8 GB olduğu için max 8 GB olarak tanımlamalarımızı yapıyoruz. Burada Pord kurulumu yapanlar için client sayınıza göre hesaplamalar yapıp bu memory kısmını buna göre kurmanız önemli. Prod ortamlarınız için kuracağınız SQL serverların memory ihtiyaçlarını kuracağınız ürünün SQL Memory gereksinimden öğrenerek tanımlamalarınızı yapabilirsiniz. Bu ayarları daha sonra da basitce değiştirebiliriz.Next diyerek kuruluma devam ediyoruz.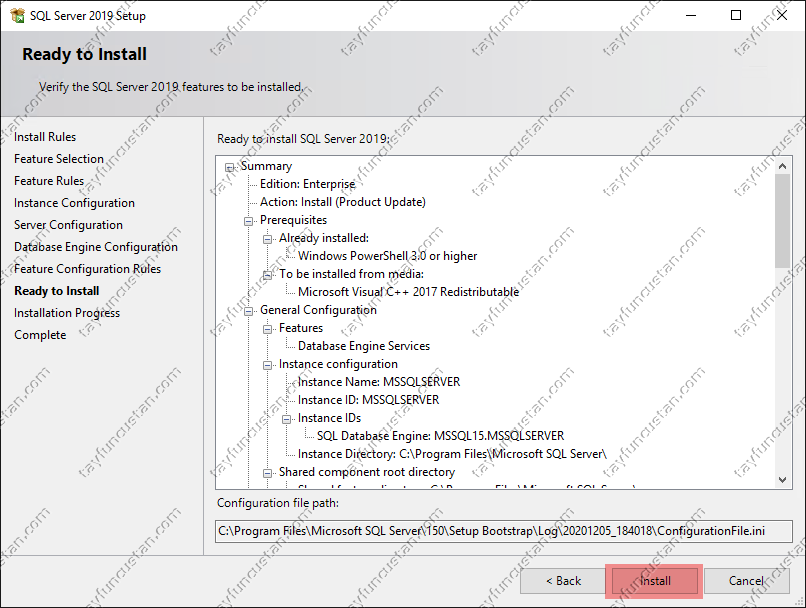 Tüm ayarlarımız tamamlandığına göre Install ile kurulumu başlatabiliriz.
Tüm ayarlarımız tamamlandığına göre Install ile kurulumu başlatabiliriz.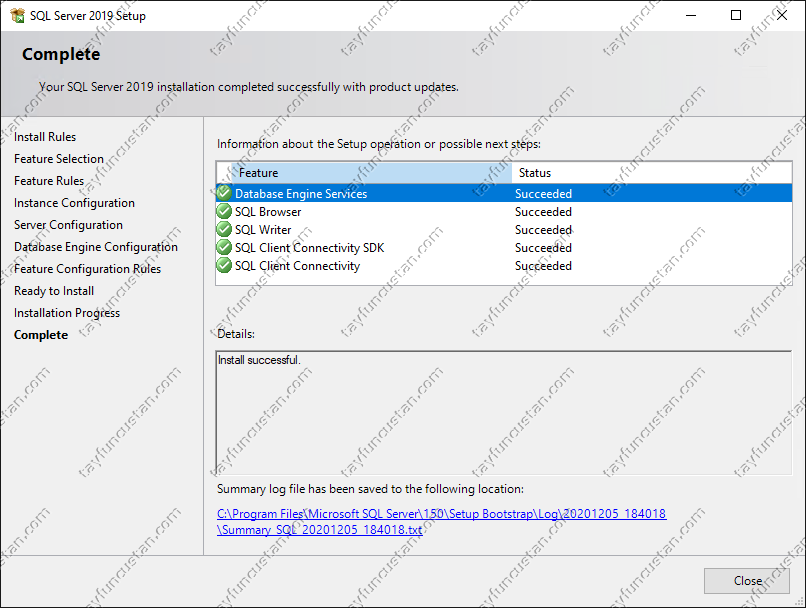 Kurulum Tamamlandı. SQL Serverımızı yönetmek için de SQL Server Management Studio (SSMS) kurulumu yapmamız gerekmektedir. SSMS sık güncellenen bir yönetim aracıdır. Güncel versiyonunu aşağıdaki adresten indiriyoruz.aka.ms/ssmsfullsetup
Kurulum Tamamlandı. SQL Serverımızı yönetmek için de SQL Server Management Studio (SSMS) kurulumu yapmamız gerekmektedir. SSMS sık güncellenen bir yönetim aracıdır. Güncel versiyonunu aşağıdaki adresten indiriyoruz.aka.ms/ssmsfullsetup SSMS SQL Server 2019 ve altındaki tüm SQL sürümlerine bağlanabilir ve yönetebilir.
SSMS SQL Server 2019 ve altındaki tüm SQL sürümlerine bağlanabilir ve yönetebilir. SSMS Kurulumuna indirdiğimiz exe yi çalıştırarak başlıyoruz.
SSMS Kurulumuna indirdiğimiz exe yi çalıştırarak başlıyoruz.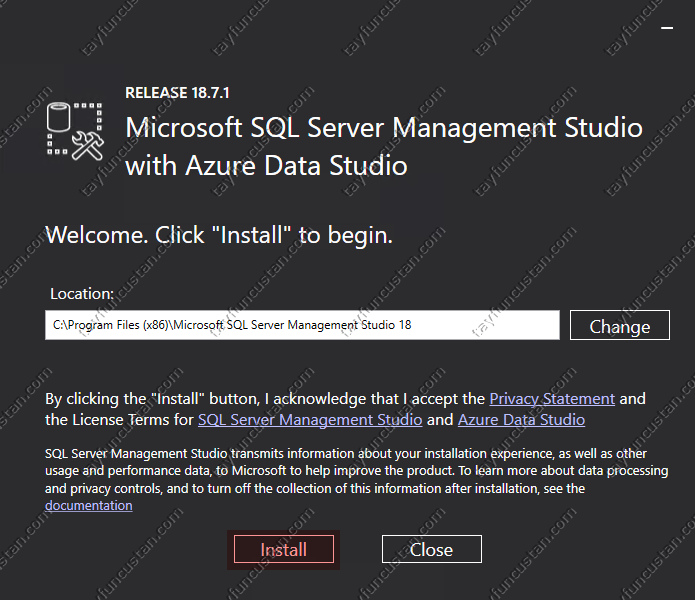
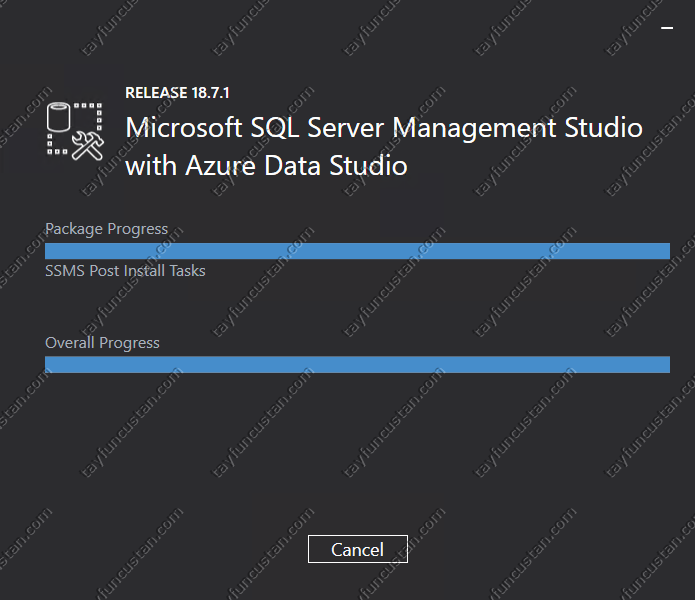 Kurulumumuz devam ediyor.
Kurulumumuz devam ediyor. 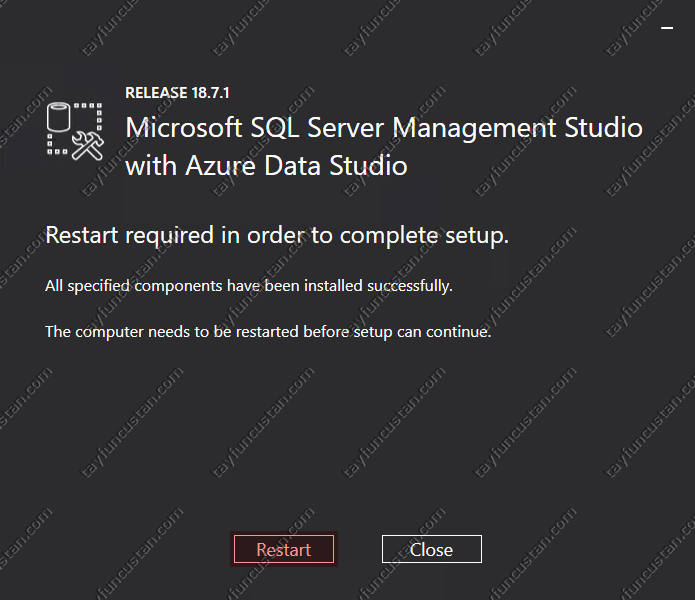 Kurulum tamamlandıktan sonra sunucumuza restart ediyoruz.
Kurulum tamamlandıktan sonra sunucumuza restart ediyoruz.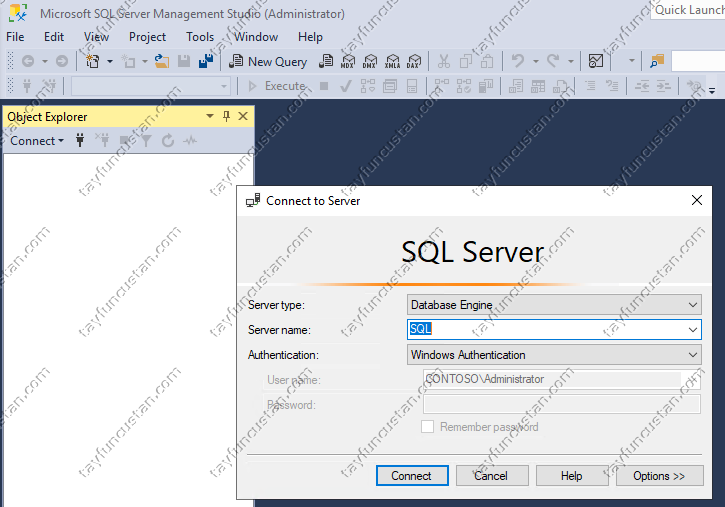 Sunucumuz açıldıktan sonra SQL Server Management Studio ile SQL’e bağlanıp Memory ayarlarımızı ve mevcut versiyonumuzu kontrol ediyoruz.
Sunucumuz açıldıktan sonra SQL Server Management Studio ile SQL’e bağlanıp Memory ayarlarımızı ve mevcut versiyonumuzu kontrol ediyoruz.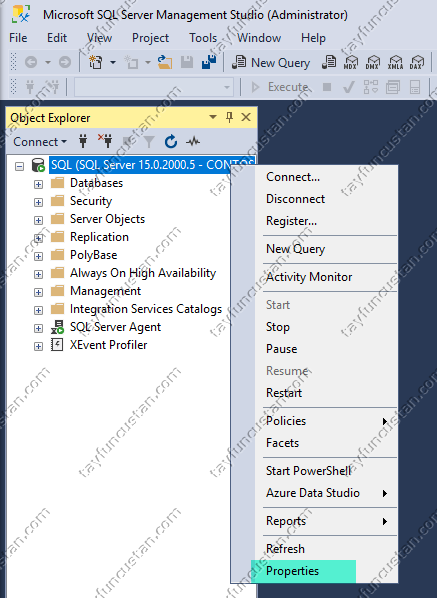 Sunucu üzerinde sağ tuş Properties ile sunucu özelliklerine giriyoruz.
Sunucu üzerinde sağ tuş Properties ile sunucu özelliklerine giriyoruz.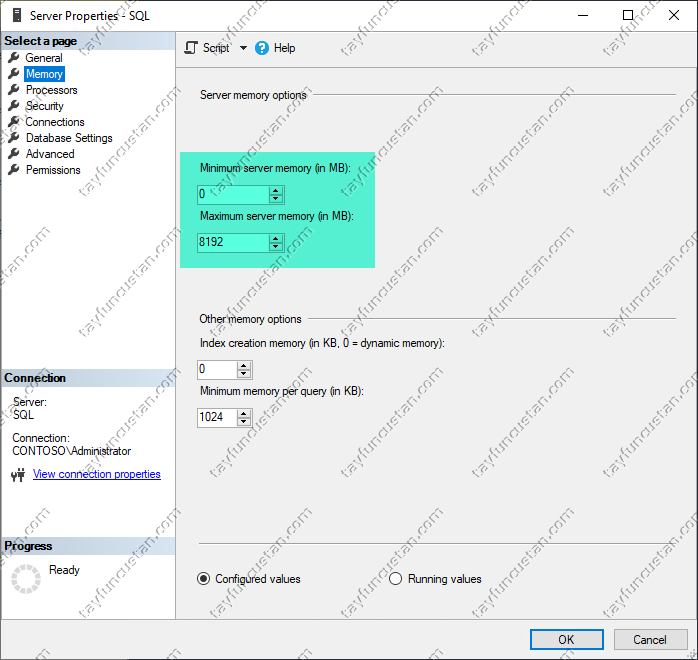 Kurulum sırasında yaptığımız memory tanımlamalarını kontrol ediyoruz. Eğer daha sonra sunucuda RAM artışı yaparsanız buradan gelip SQL Server için de memory tanımlaması yapmalısınız. Buradaki memory tanımlaması yaparken makinenizin tüm ram kaynağını burada tanımlamamaya özen göstermelisiniz. Sunucunuzda 8 GB RAM var ise buraya tanımlama yaparken max. 6 GB RAM tanımlamanızı her durumda Windows için de 2 GB Free RAM bırakmanızı tavsiye ederim. Benim sunucumda Windows RAM miktarı 10 GB. SQL için verilen RAM ise 8 GB olarak tanımlı.
Kurulum sırasında yaptığımız memory tanımlamalarını kontrol ediyoruz. Eğer daha sonra sunucuda RAM artışı yaparsanız buradan gelip SQL Server için de memory tanımlaması yapmalısınız. Buradaki memory tanımlaması yaparken makinenizin tüm ram kaynağını burada tanımlamamaya özen göstermelisiniz. Sunucunuzda 8 GB RAM var ise buraya tanımlama yaparken max. 6 GB RAM tanımlamanızı her durumda Windows için de 2 GB Free RAM bırakmanızı tavsiye ederim. Benim sunucumda Windows RAM miktarı 10 GB. SQL için verilen RAM ise 8 GB olarak tanımlı.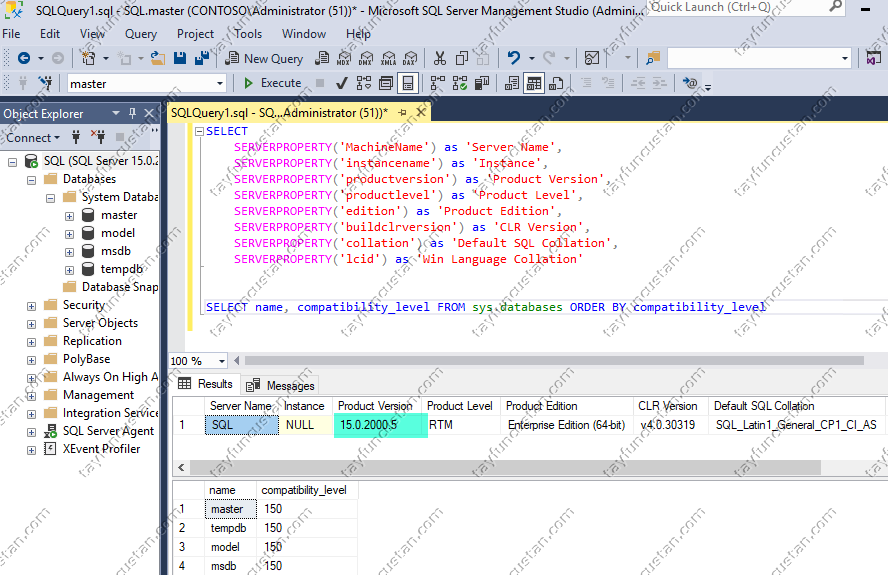 SQL Server’ı devreye almadan önce son güncellemeleri de yapacağım için mevcut versiyon hakkında bilgileri alıyorum.
SQL Server versiyon kontrolü için aşağıdaki query kullanabilirsiniz.Sol menüden master DB yi seçip New Query diyerek aşağıdaki sorguyu çalıştırıyorum.
SQL Server’ı devreye almadan önce son güncellemeleri de yapacağım için mevcut versiyon hakkında bilgileri alıyorum.
SQL Server versiyon kontrolü için aşağıdaki query kullanabilirsiniz.Sol menüden master DB yi seçip New Query diyerek aşağıdaki sorguyu çalıştırıyorum.SELECT
SERVERPROPERTY('MachineName') as 'Server Name',
SERVERPROPERTY('instancename') as 'Instance',
SERVERPROPERTY('productversion') as 'Product Version',
SERVERPROPERTY('productlevel') as 'Product Level',
SERVERPROPERTY('edition') as 'Product Edition',
SERVERPROPERTY('buildclrversion') as 'CLR Version',
SERVERPROPERTY('collation') as 'Default SQL Collation',
SERVERPROPERTY('lcid') as 'Win Language Collation'
SELECT name, compatibility_level FROM sys.databases ORDER BY compatibility_levelGörüldüğü gibi kurulum yaptığım versiyon 15.0.2000.5 SQL Kurulumları ve ince ayarlamalarımız da tamamlandıktan sonra SQL Server 2019 un son Cumulative Update lerini de yaparak kullanıma hazır hale getiriyoruz. İlk önce aşağıdaki adresten son SQL Server 2019 Cumulative Update’i indiriyoruz. www.microsoft.com/en-us/download/details.aspx?id=100809 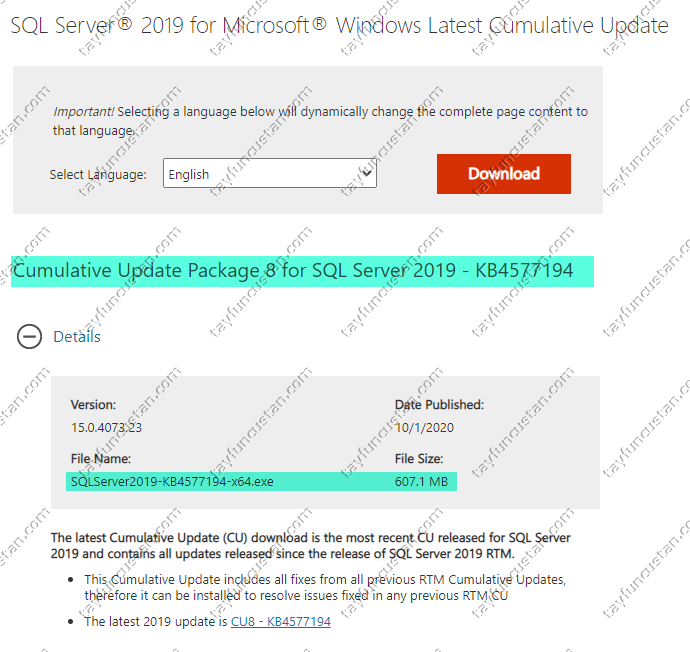 SQL sunucumuzu henüz hizmete almadığımız için bu işlemleri yapmamız çok daha basit ve elzemdir. Sizlerin de SQL Server kurulumlarında Prod ortamlarına devreye almadan önce aynı işlemleri uygulamanızı tavsiye ederim.
SQL sunucumuzu henüz hizmete almadığımız için bu işlemleri yapmamız çok daha basit ve elzemdir. Sizlerin de SQL Server kurulumlarında Prod ortamlarına devreye almadan önce aynı işlemleri uygulamanızı tavsiye ederim. 
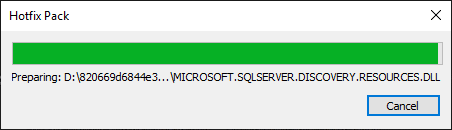 İndirdiğimiz exe ile güncelleme işlemine başlıyoruz. Güncelleme işlemi kurulum ile aynı işlemlere benzemektedir.
İndirdiğimiz exe ile güncelleme işlemine başlıyoruz. Güncelleme işlemi kurulum ile aynı işlemlere benzemektedir. 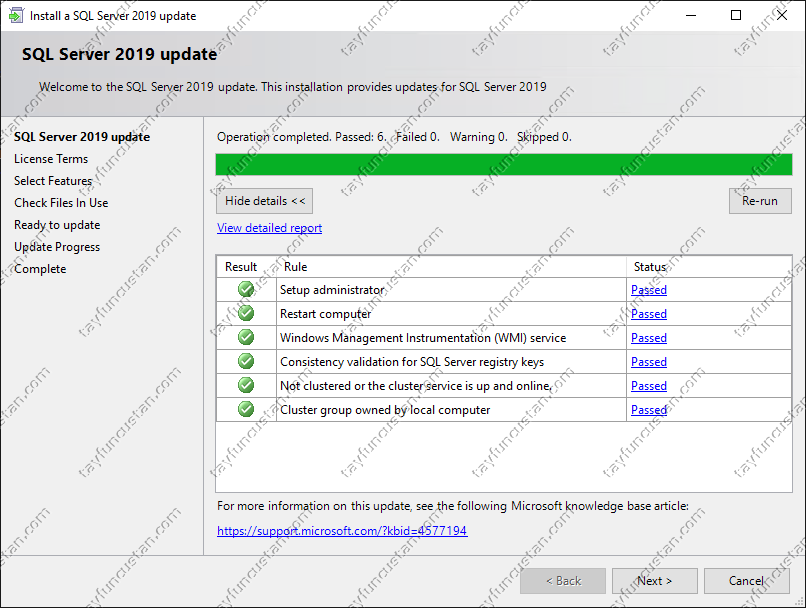 Kurulumdakine benzer bir pre-check işlemi yapıyor. Next ile devam ediyoruz.
Kurulumdakine benzer bir pre-check işlemi yapıyor. Next ile devam ediyoruz. 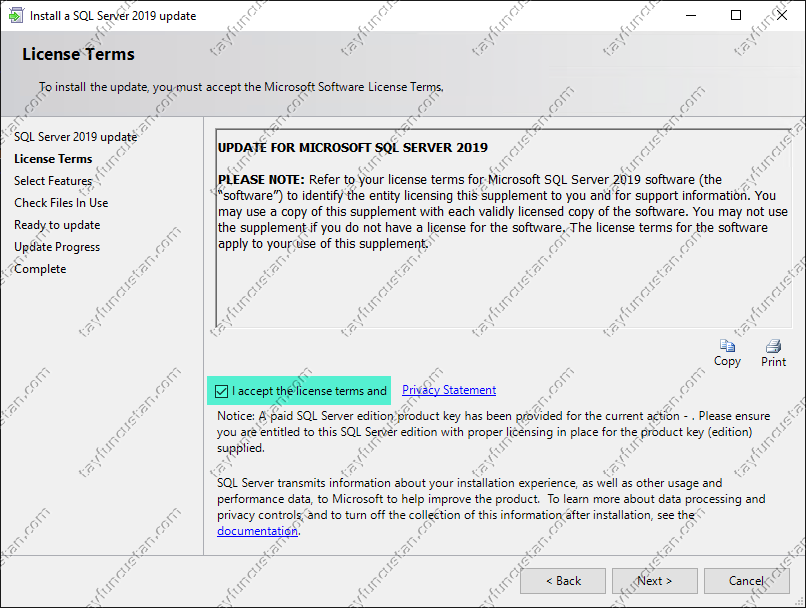 Sözleşmeyi kabul edip Next ile devam ediyoruz.
Sözleşmeyi kabul edip Next ile devam ediyoruz. 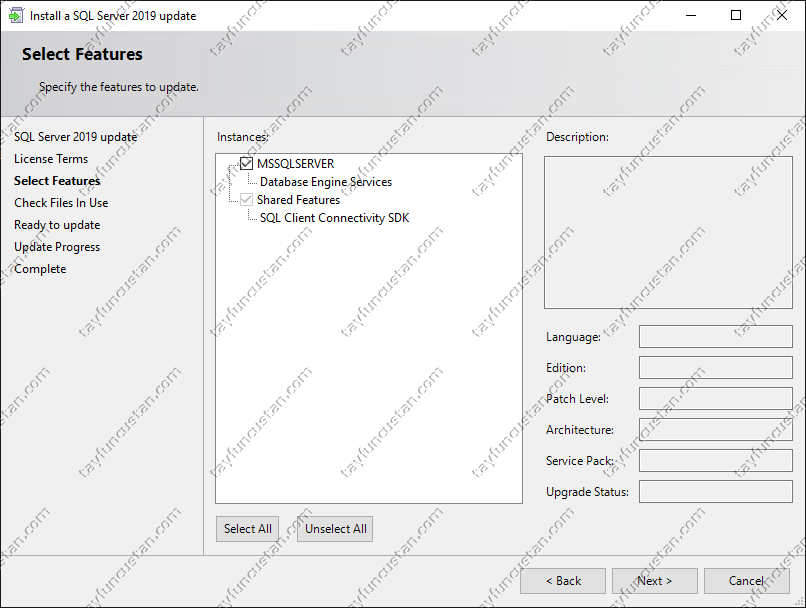 Yüklü olan rolleri gösteriyor, güncellemek istediğimiz modülleri burada ayrı ayrı da görebiliriz. Biz tek bir rol eklemiş olduğumuz için seçip devam ediyoruz.
Yüklü olan rolleri gösteriyor, güncellemek istediğimiz modülleri burada ayrı ayrı da görebiliriz. Biz tek bir rol eklemiş olduğumuz için seçip devam ediyoruz. 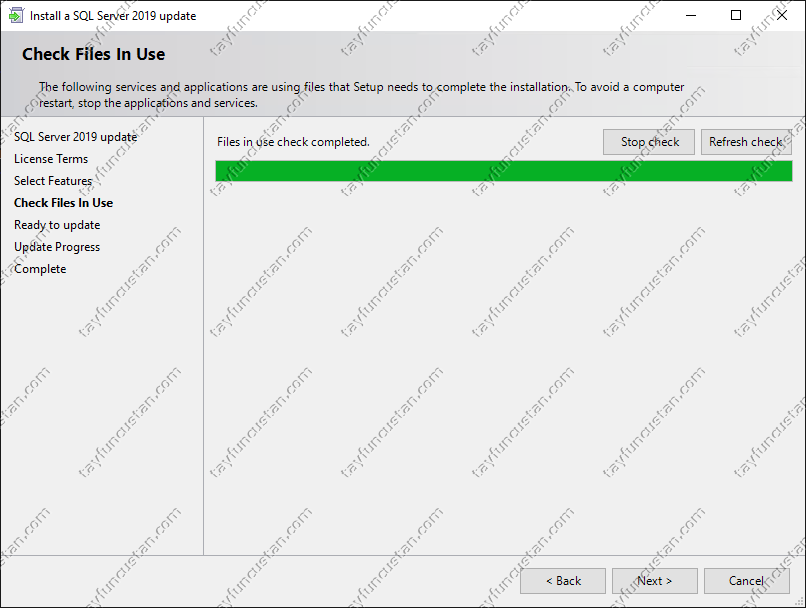 Kurulum dosyaları check etti, Next ile devam ediyoruz.
Kurulum dosyaları check etti, Next ile devam ediyoruz. 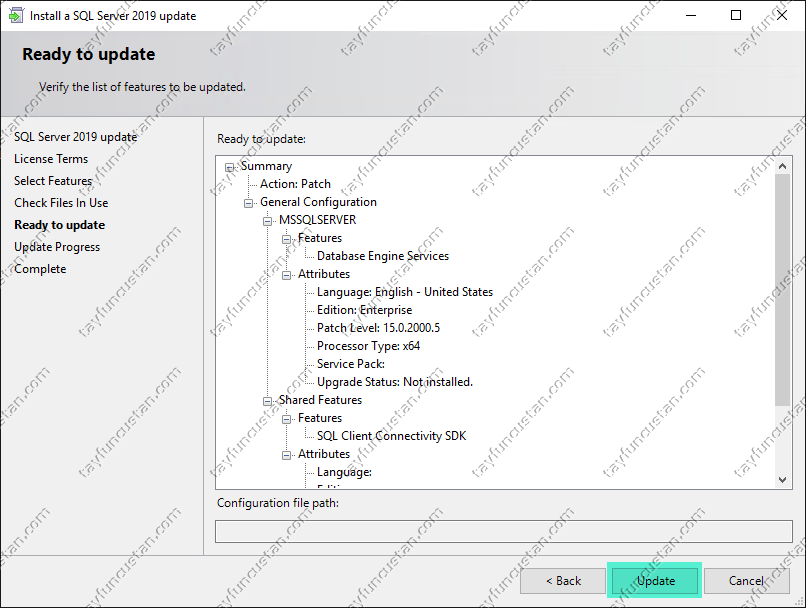 Update ile de güncelleme işlemini başlatıyoruz.
Update ile de güncelleme işlemini başlatıyoruz. 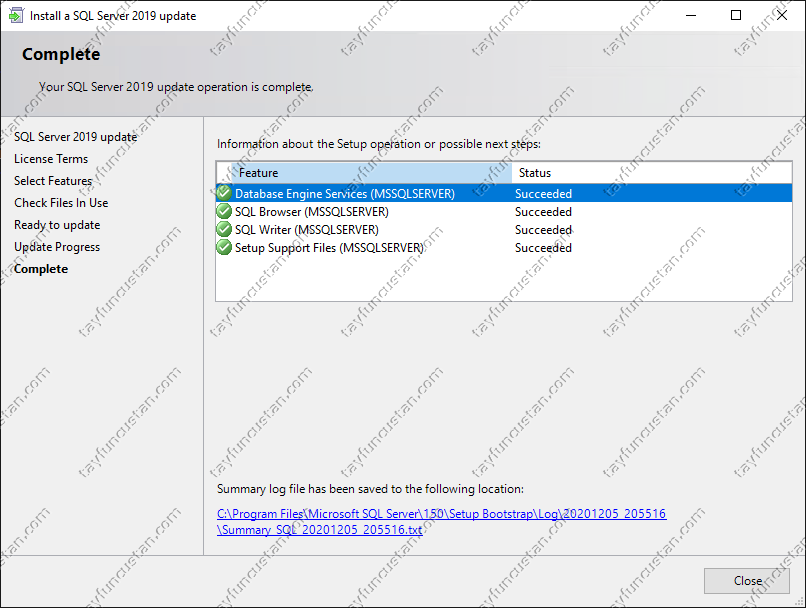 Güncelleme işlemi de tamamlandı. Şimdi tekrar bir versiyon kontörlü yaparak son durum bilgisi alalım.
Güncelleme işlemi de tamamlandı. Şimdi tekrar bir versiyon kontörlü yaparak son durum bilgisi alalım. 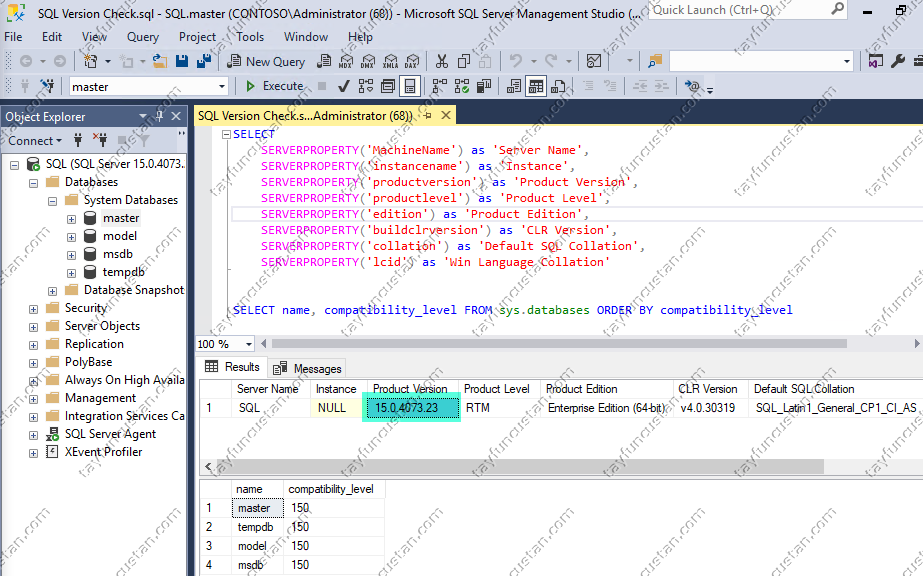 Son durumda SQL Server 2019 sunucumuz Cumulative Update Package 8 – KB4577194 de geçmiş olduk. Artık SQL sunucumuz kullanıma hazırdır.Bir sonraki makalem olan SQL Server 2019 üzerine Power BI Report Server Kurulumu ile raporlama kurulumuna geçebilirsiniz.Umarım sizin için faydalı bir içerik olmuştur. Bir sonraki makalemizde görüşmek üzere.
Son durumda SQL Server 2019 sunucumuz Cumulative Update Package 8 – KB4577194 de geçmiş olduk. Artık SQL sunucumuz kullanıma hazırdır.Bir sonraki makalem olan SQL Server 2019 üzerine Power BI Report Server Kurulumu ile raporlama kurulumuna geçebilirsiniz.Umarım sizin için faydalı bir içerik olmuştur. Bir sonraki makalemizde görüşmek üzere.
Yorumlar
Henüz yorum yok.