SQL Server 2019 üzerine Power BI Report Server Kurulumu
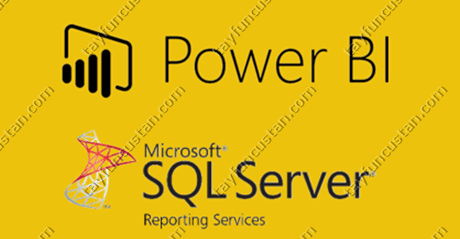 Bir önceki maklem olan System Center için SQL Server 2019 Kurulumu ve Yapılandırması üzerine bu makalemde de SQL Server 2019 üzerine Power BI Report Server Kurulumundan bahsedeğim.
Bir önceki maklem olan System Center için SQL Server 2019 Kurulumu ve Yapılandırması üzerine bu makalemde de SQL Server 2019 üzerine Power BI Report Server Kurulumundan bahsedeğim.
Kurulumu isterseniz farklı bir sunucuya isterseniz aynı sunucu üzerine yapabilirsiniz. System Center ürünleri için tek bir SQL ve Power BI Reporting sunucusu kullanmak istediğim için aynı makine üzerine kurmayı tercih ediyorum. www.microsoft.com/en-us/download/details.aspx?id=57270 Bu adresten güncel Power BI Report Server download ediyoruz. İndireceğimiz dosya PowerBIReportServer.exe 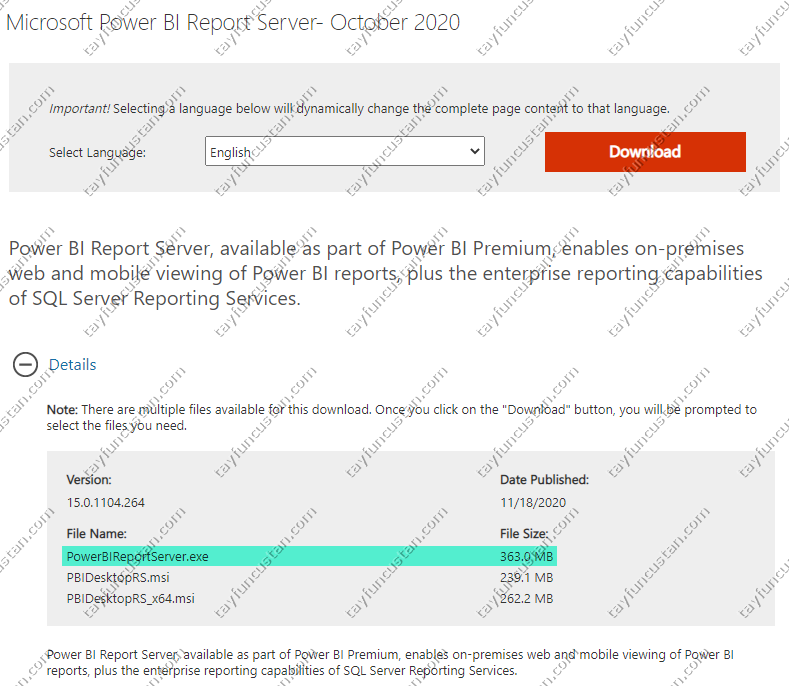
 İndirdiğimiz exe yi çalıştırarak kuruluma başlıyoruz.
İndirdiğimiz exe yi çalıştırarak kuruluma başlıyoruz.
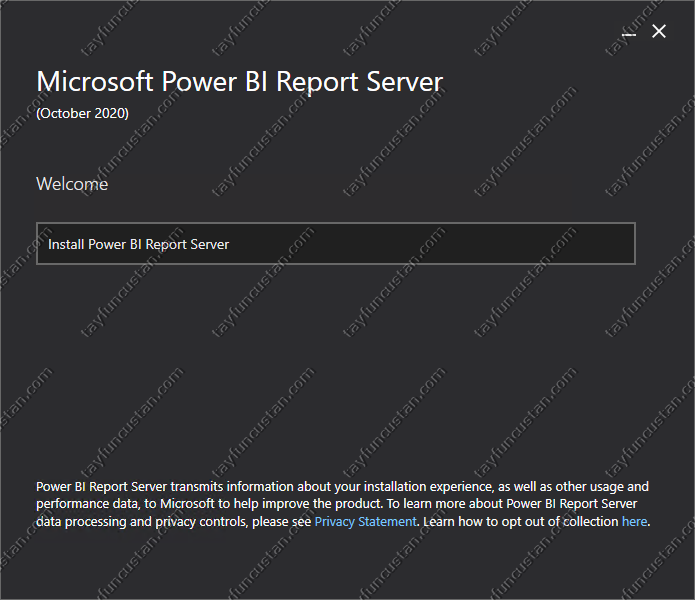
Install Power BI Report Server yazısının üzerine tıklayarak devam ediyoruz.
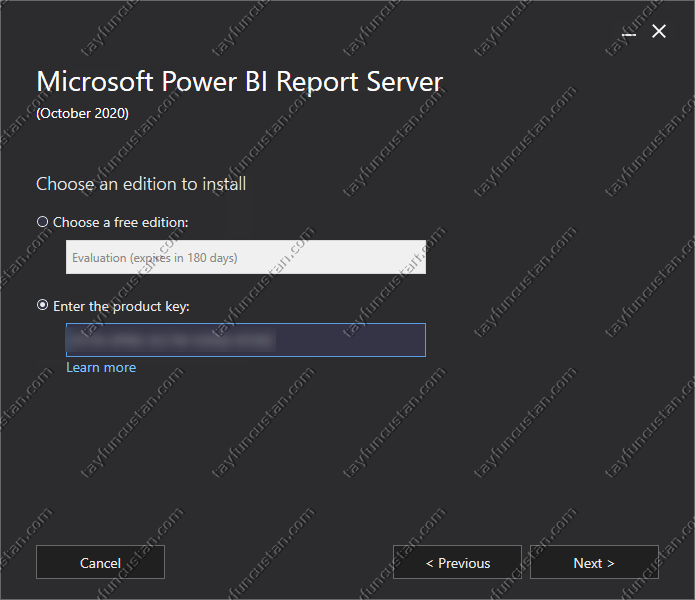
Lisans anahtarımızı giriyoruz ve Next ile devam ediyoruz.
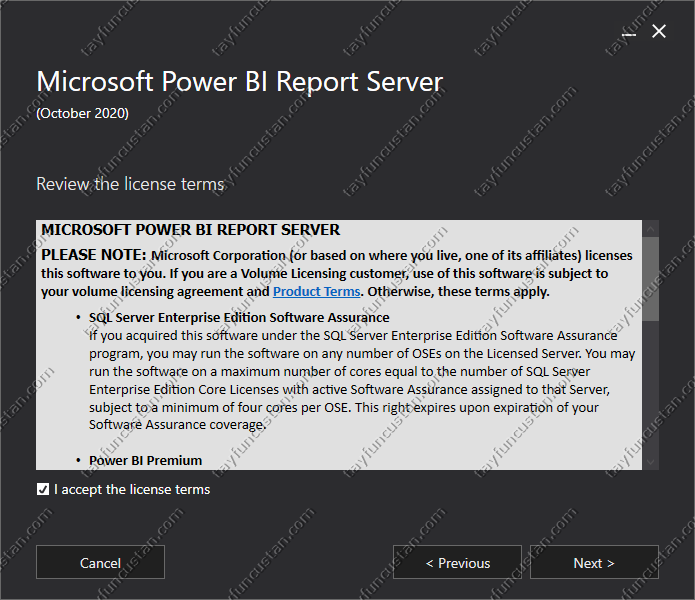
Lisans anlaşmasını kabul ederek devam ediyoruz.
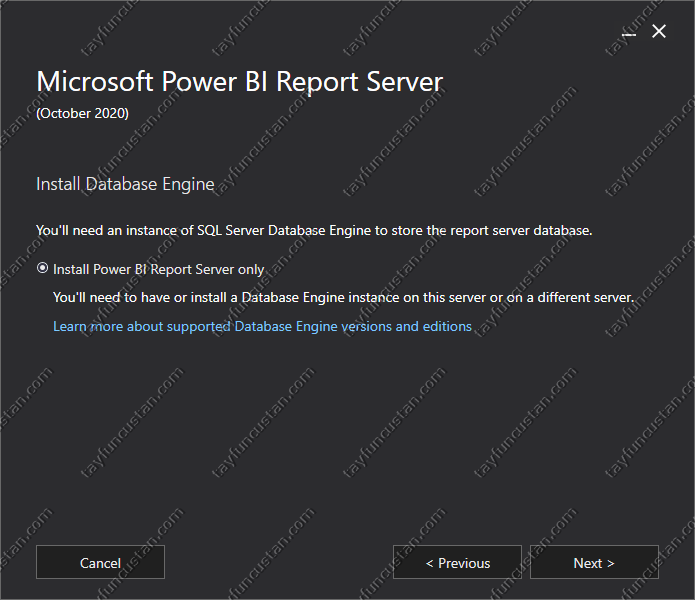
Dataların durması için bir SQL server’a ihtiyaç olduğunu belirtiyor. Mevcutta SQL sunucumuz var olduğu için Install Power BI Report Server only ile devam ediyoruz.
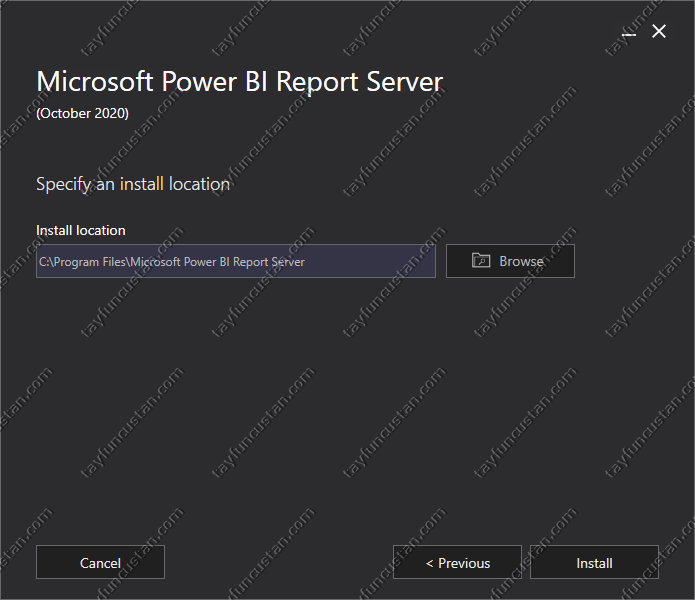
Install diyerek kurulum işlemine başlıyoruz.
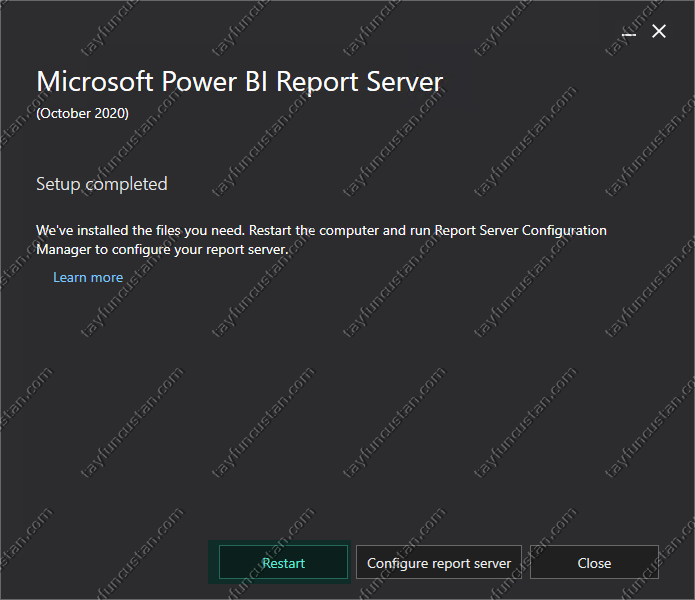
Kurulum işlemi tamamlandı. Burada iki opsiyonumuz var, 1. Restart ederek konfigürasyon işlemlerine restart sonrası devam edebiliriz. 2. Olarak da Configure report server ile direk restart etmeden ayarlamaları yapabiliriz. Ben Restart ile devam ediyorum. Restart sonrası konfigürasyon işlemlerine başlayacağım.
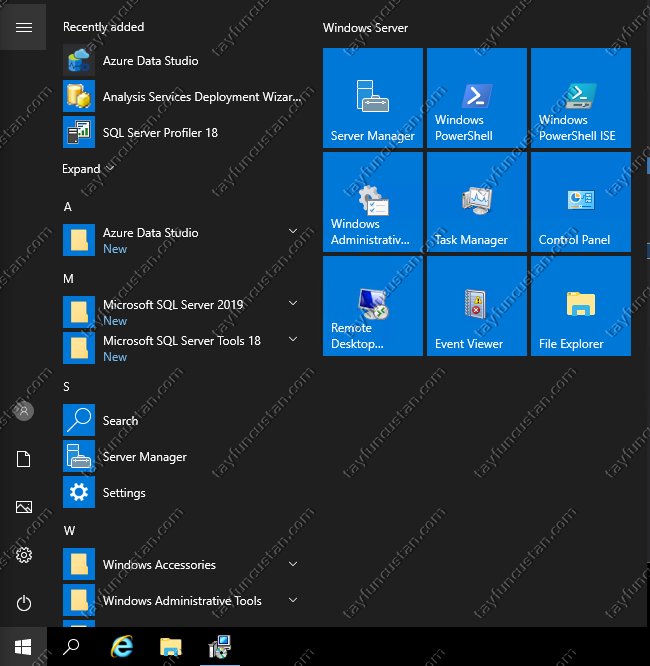
Restart tan sonra eğer sizde de bu şekilde Microsoft Power BI Report Server klasörü ve altında Report Server Configuration Manager gelmez ise kurulumunuz başarılı olarak tamamlanmadığı anlamına gelir ve kurulumu tekrar yapmanız gerekmektedir. Yeniden yüklemeyi çalıştırıyorum,
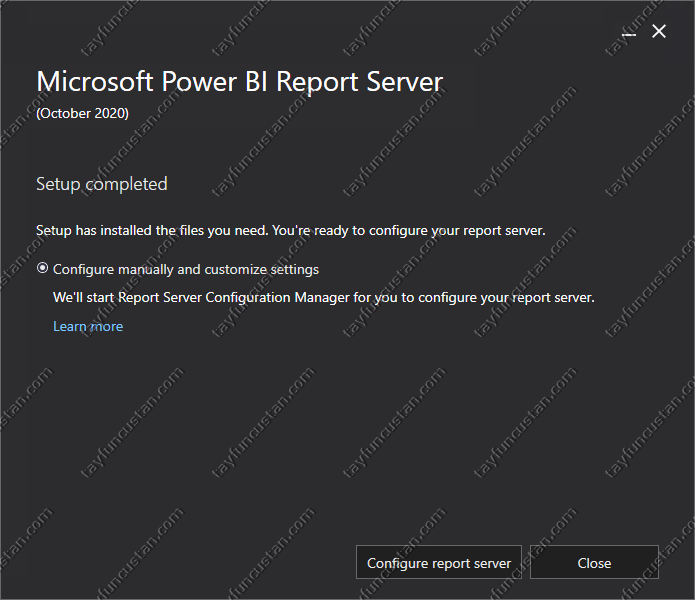
Yeniden yükleme tamamlandığında bu şekilde Restart seçeneği olamayan bir ekran ile karşılaşacaksınız. Configure Report Server diyerek ayarlamaları yapıyorum.
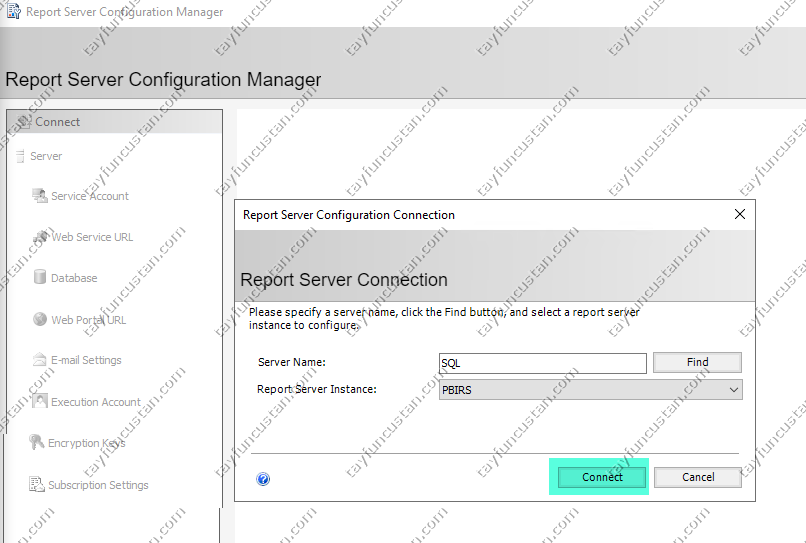
Connect diyerek Power BI sunucuma bağlanıyorum
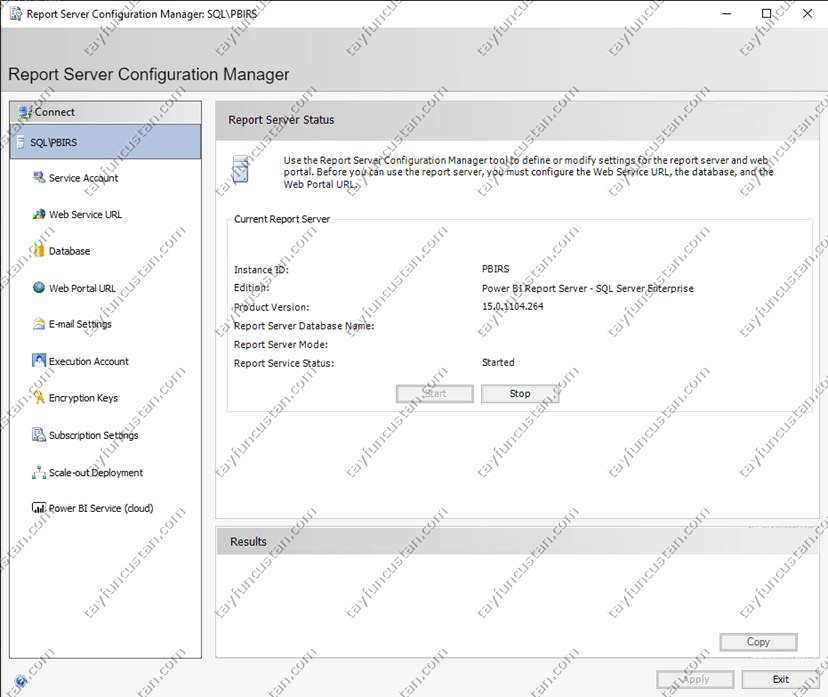
Servis Start durumda
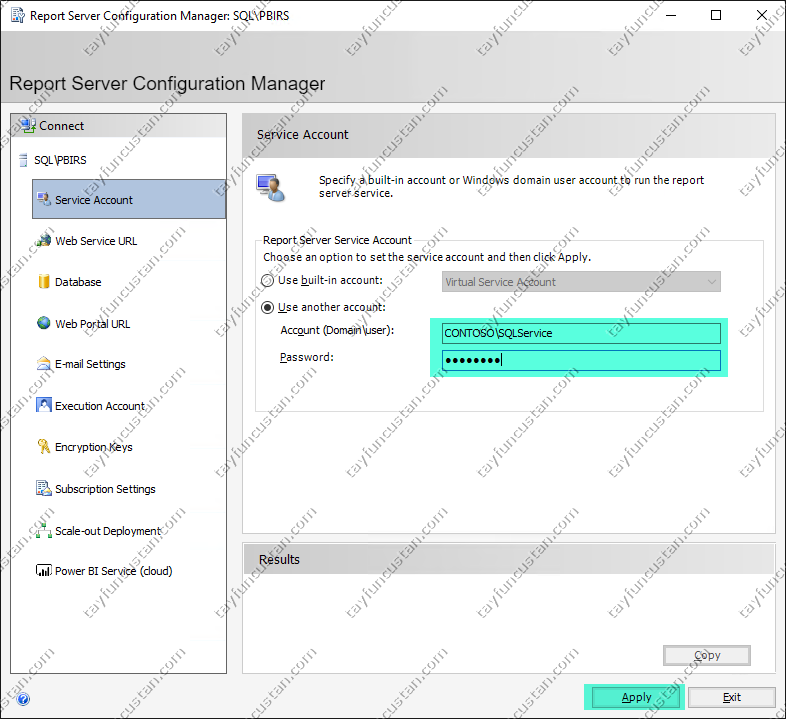
Servis Hesabı olarak SQL kurulumunda da kullandığım hesabı giriyorum. Siz isterseniz burada kendi yapınızda Power BI Reporting için ayrı bir servis hesabı oluşturabilirsiniz. Apply diyerek kaydediyorum.
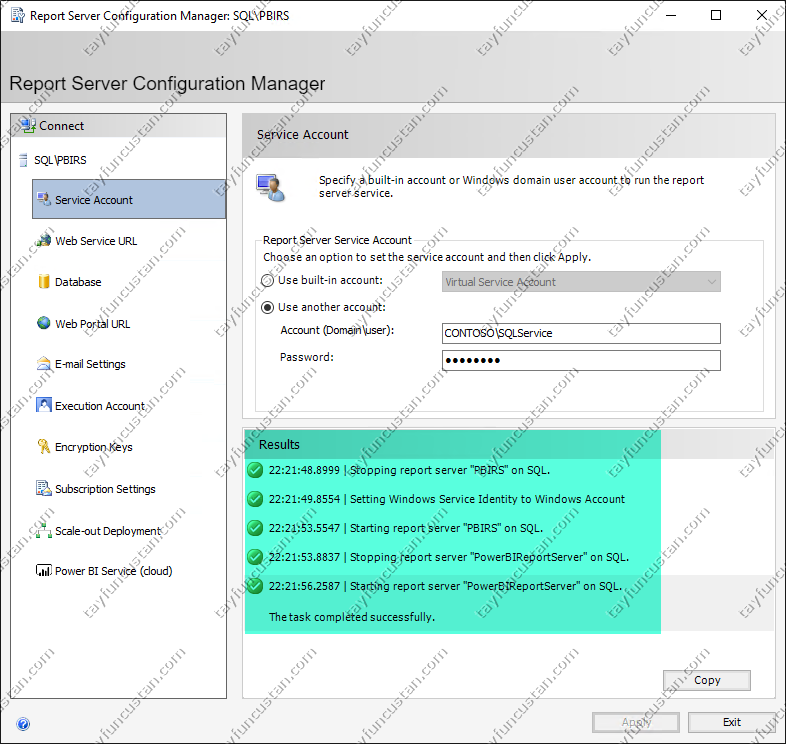
Ayarlar kaydedildikten sonra aynı ekrandan sonuçları kontrol ediyorum.
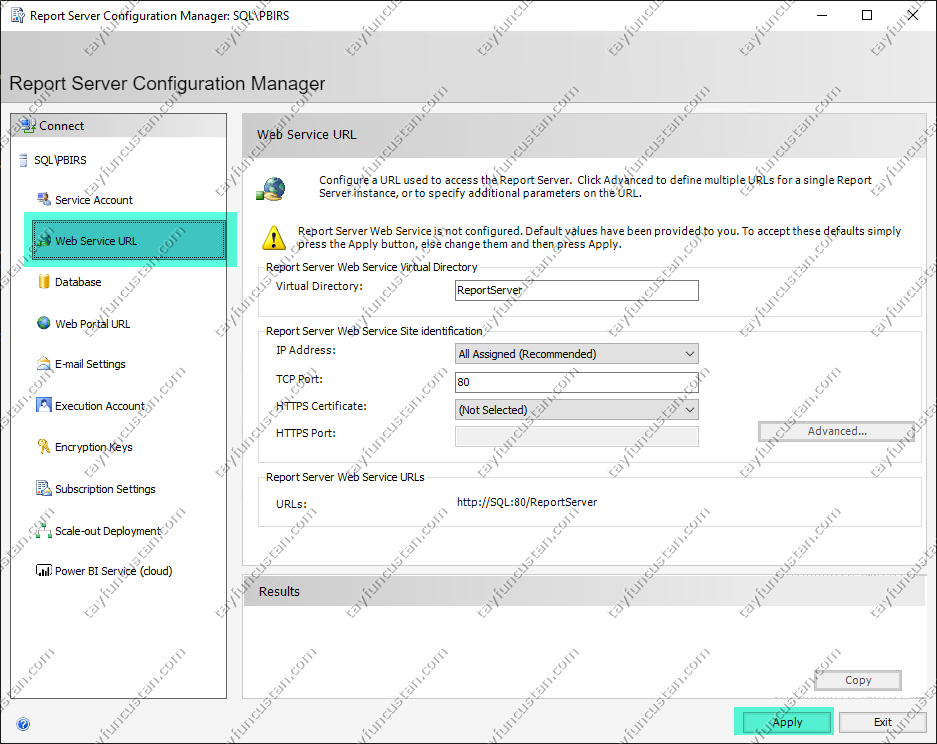
Web Service URL ayarlarını da yaptıktan sonra Apply diyorum. İsterseniz HTTP \ 80 yerine HTTPS \ 443 tanımlamaları da yapabilirsiniz. Bu ayarları daha sonra IIS üzerinden de binding tanımlaması yaparak hem HTTP hem de HTTPS üzerinden Reporting Server a web ara yüzünden erişebilirsiniz.
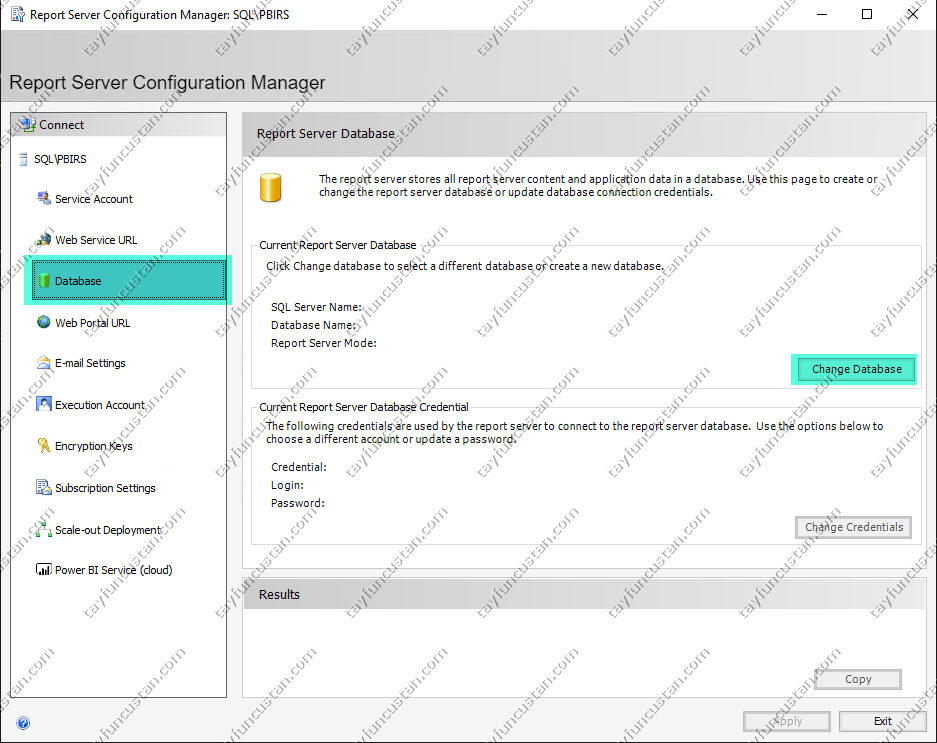
Database kısmında ise Reporting Server için bir Database oluşturmam gerekiyor. Change Database diyerek Database oluşturma sihirbazını başlatıyorum.
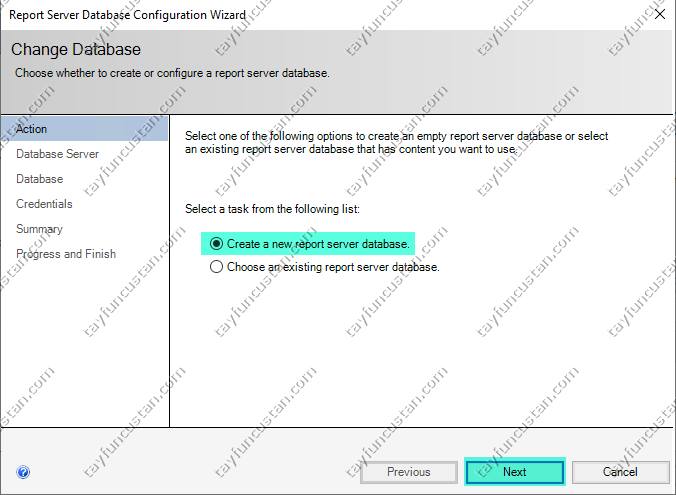
Create a new report server database diyerek yeni bir database oluşturuyorum.
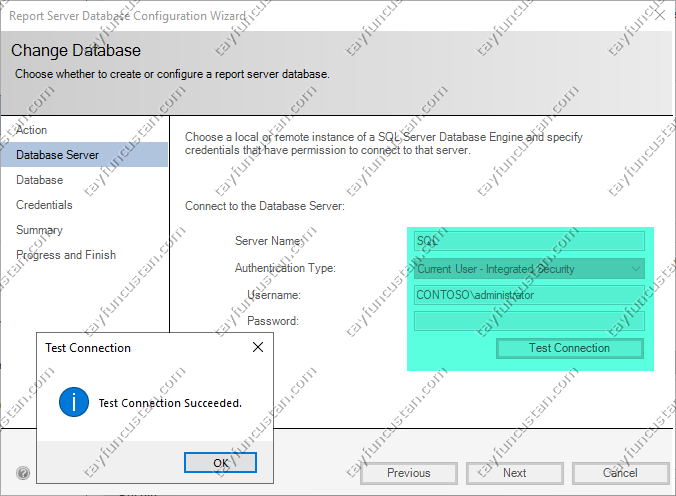
Database e bağlantımı test ederek Test Connection diyorum ve Next ile devam ediyorum.
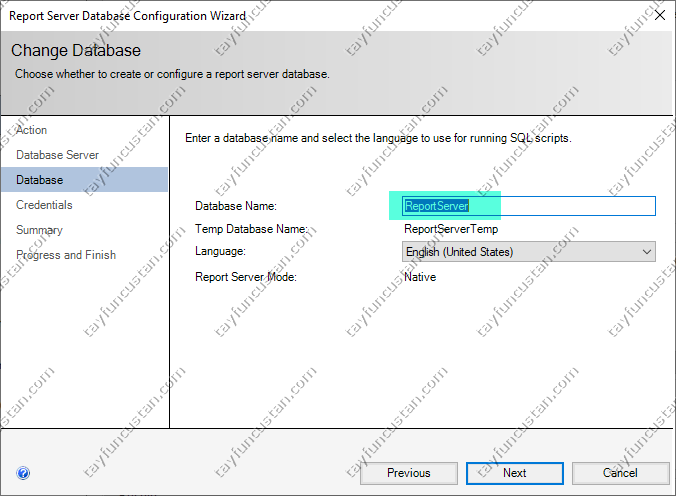
Database adımı yazıyorum. Next ile devam ediyorum.
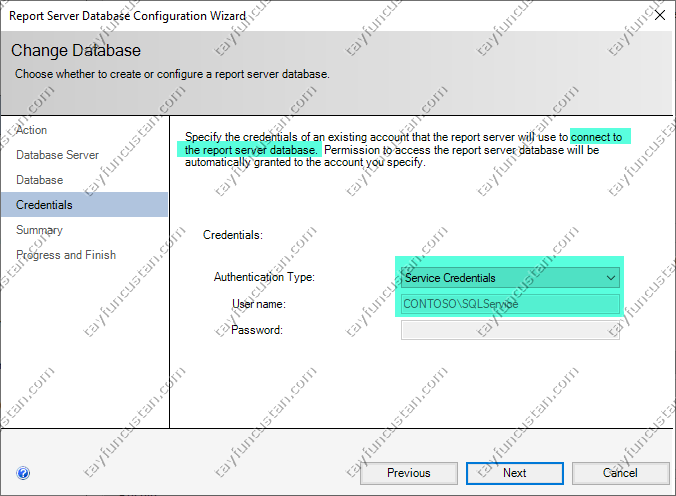
Database için bağlantı kuracak hesabımı tanımlıyorum. Eğer yukarıda Power BI Reporting için farklı bir hesap tanımladıysanız buraya da aynı hesabı tanımlamanız gerekmektedir.
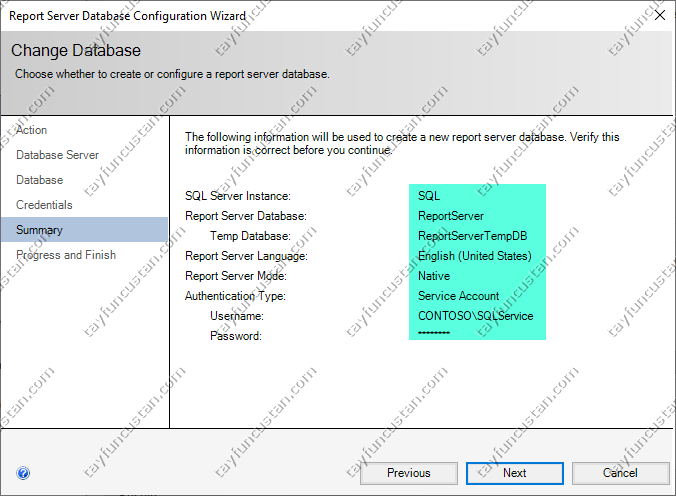
Tanımlamaların özetini görüyoruz ve Next ile devam ediyoruz.
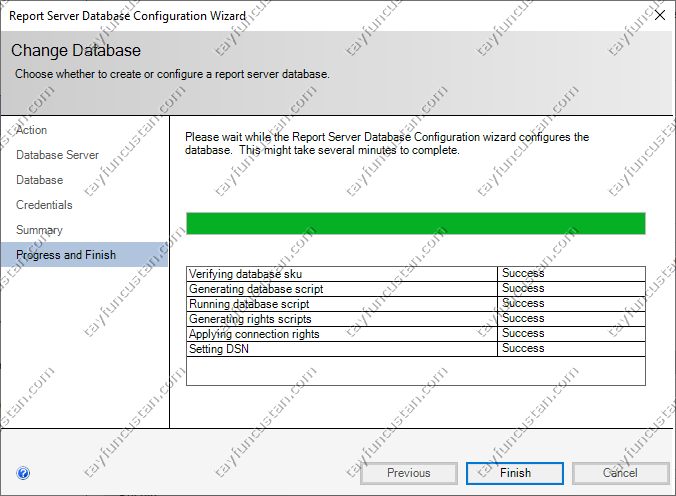
Finish ile Database oluşturmayı bitiriyoruz
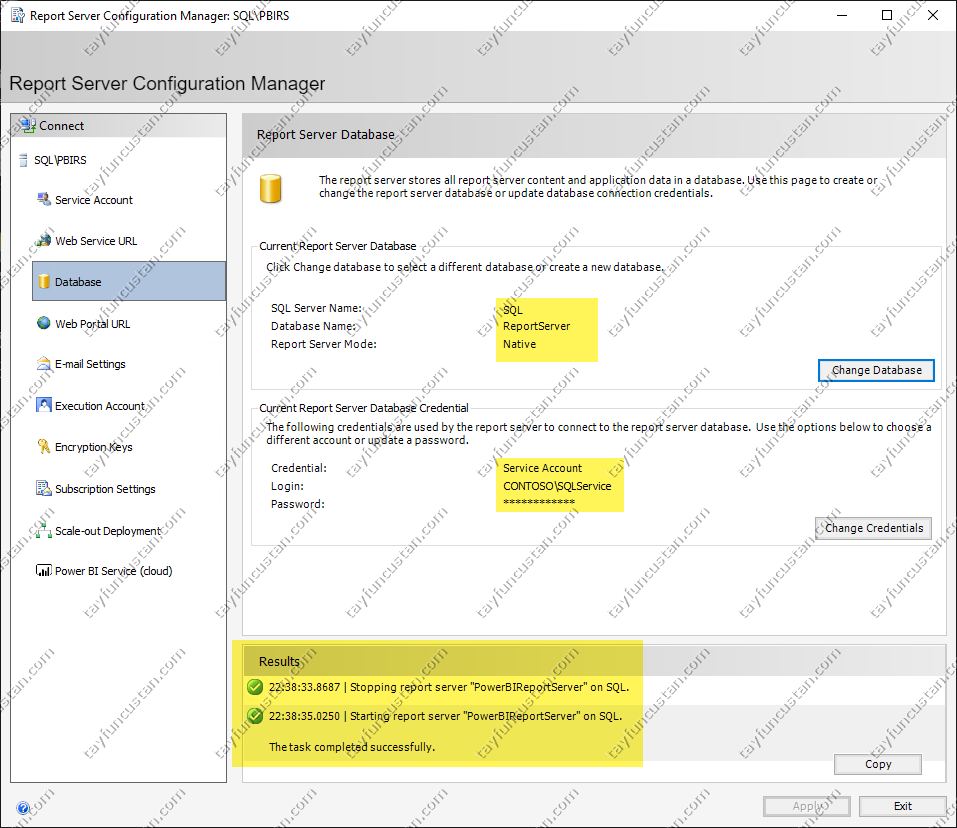
Apply diyerek yaptığımız ayarları kaydediyoruz.
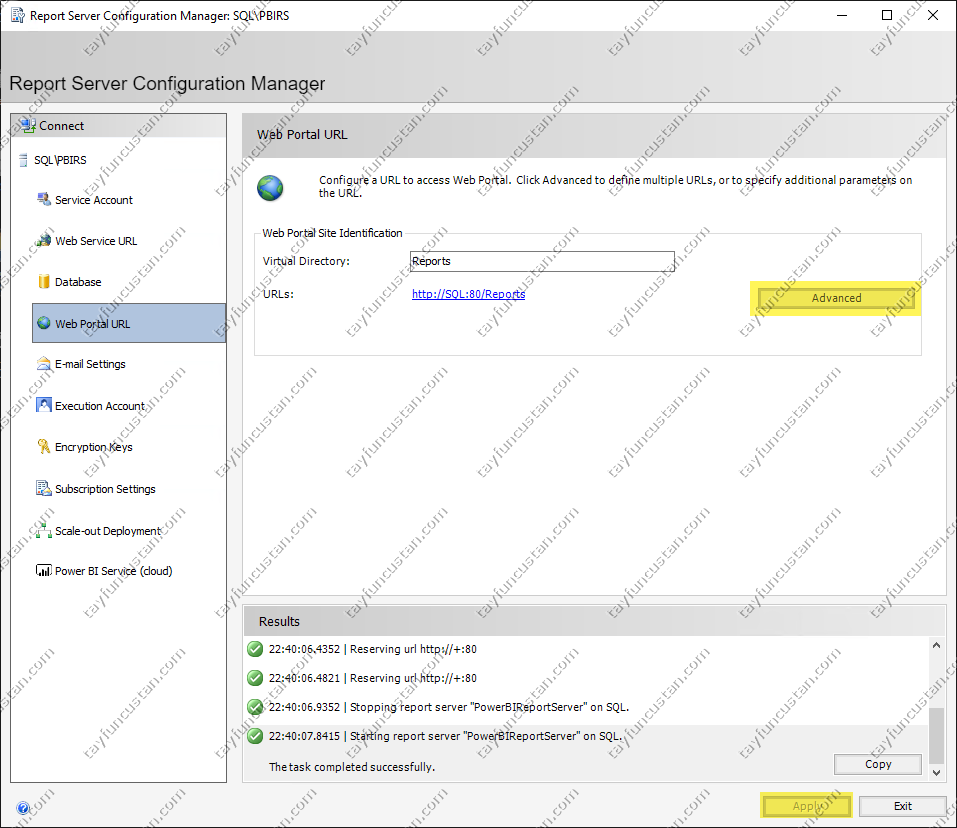
Web Portal URL kısmından da SQL sunucumuzun web erişim ayarlarını yaparak Apply diyerek tamamlıyoruz. Burada eğer daha önce belirttiğim gibi HTTPS ile de sunucuya erişmek istiyorsanız Advanced kısmından bu tanımlamaları da yapabilirsiniz. Bu ayarları IIS üzerinden de yapabilirsiniz.
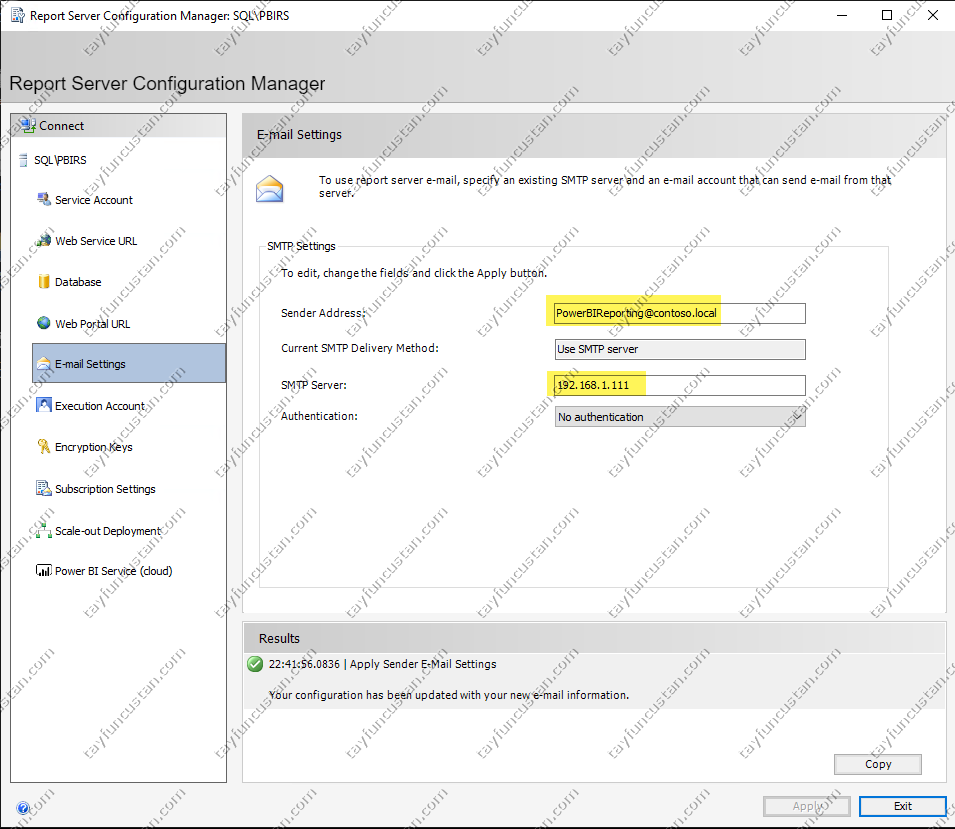
Power BI sunucumuzun mail atabilmesi için gereki SMTP Relay tanımlarını yapıyoruz. Tabi bu tanımları yaparken Exchange tarafından da SMTP Relay gönderici olarak Power BI Reporting Server’ın IP adresini de safe sender arasına eklemeyi unutmayın.
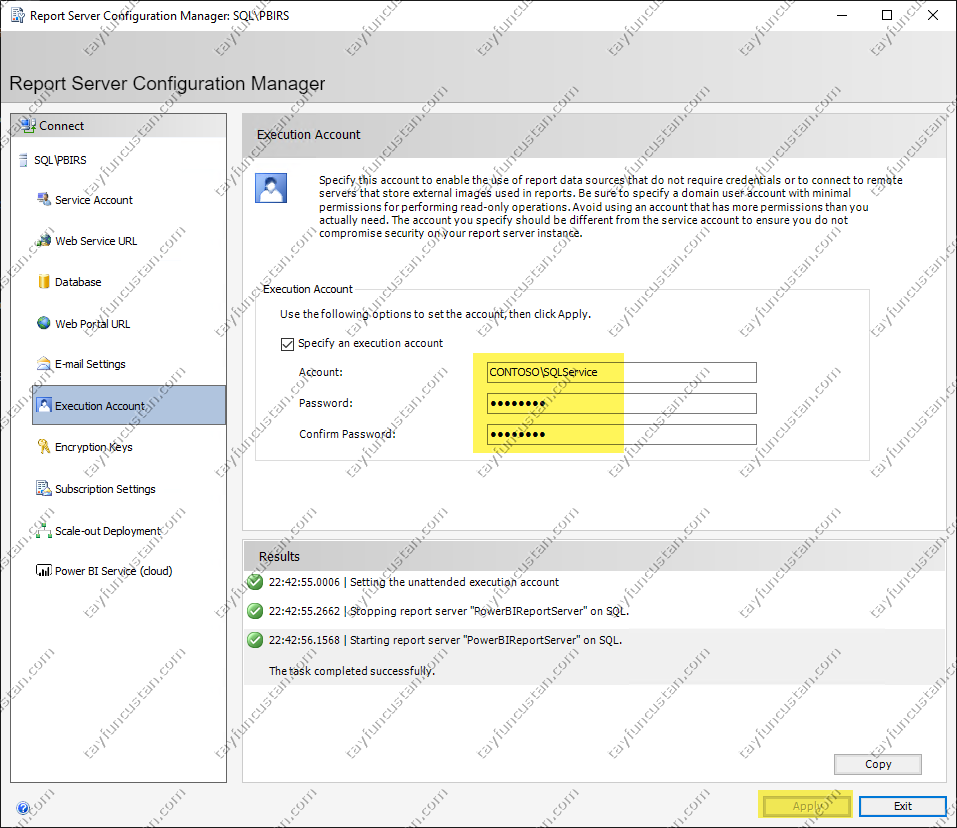
Power BI Reporting sunucumuzu çalıştıracak servis hesabını da tanımlıyoruz. Burada yine hatırlatmak isterim ki farklı bir hesap kullandıysanız buraya da bu hesabı tanımlamanız gerekiyor.
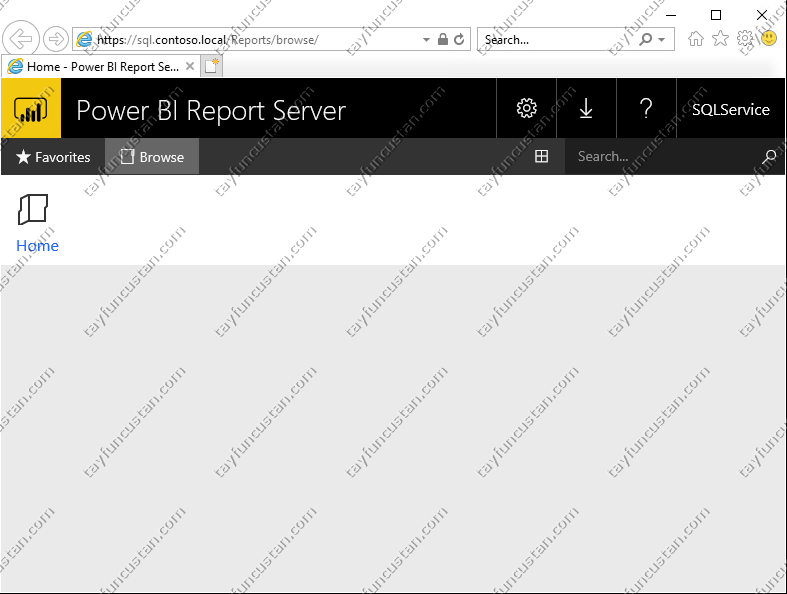
Ve ayarladığım web adresinden erişmek istediğimde Power BI Reporting sunumun kurulduğunu görebiliyorum. Kurulum tamamlanmıştır.
Umarım sizin için faydalı bir içerik olmuştur. Bir sonraki makalemizde görüşmek üzere.

Yorumlar
Henüz yorum yok.