Windows 7 Kurulu Sistemde İkinci İşletim Sistemi Olarak Windows 8 Kurulumu. (Windows 7 ve Windows 8 Dual Boot)
Windows 7 Kurulu Sistemde İkinci İşletim Sistemi Olarak Windows 8 Kurulumu. (Windows 7 ve Windows 8 Dual Boot)
Bilindiği üzere Windows 8 ürünü çıktı ve birçok kişi tarafından fiziksel ve sanal ortamlarda test edilmeye başlandı
Size bu makalemde Windows 8 ile Windows 7 işletim sistemini aynı bilgisayarda mevcut yapınızı bozmadan ve mevcut Windows 7 sisteminize dokunmadan nasıl yükleneceği hakkında bilgi vermeye çalışacağım.
Yazı içerisinde Windows 8 kurulum işlemlerine de detaylı olarak değineceğiz.
Makinede her kullanıcıyı göz önüne alarak tek disk yapısı üzerinden anlatımı gerçekleştireceğim fakat birden çok diskiniz var ise ve Windows 8 kurulumunu bu disklerden birisinin üzerine yapacak iseniz kurulum sırasında da bu diski seçerek yine aynı şekilde kuruluma devam edebilirsiniz.
Kurulumu yapmadan önce mevcut sistemimizde bir takım ön ayarları yapmamız gerekmektedir.
Şimdi sırasıyla o işlemleri gerçekleştirelim;
İlk önce Windows 7 bilgisayarımıza bir bakalım.
Görüldüğü üzere Windows 7 Professional SP1 64 Bit bir işletim sistemi ve tek bir 80 GB‘lık disk mevcut.
Aynı disk üzerinde kurulum yapacağımız için bu disk üzerinde ikinci bir bölüm oluşturmamız gerekmekte.
Windows 7 ile hayatımıza giren ve güzel bir özellik olan Disk Küçültme (Disk Shrink) özelliği ile mevcut diskimizde bir alan oluşturacağız.
Bilgisayarım logosu üzerinde fare ile sağ-tuş yapıp Özellikler (Properties) diyoruz.
Açılan pencereden sol taraftaki ağaçtan Disk Yönetimi (Disk Managemet) kısmına geliyoruz. Göründüğü üzere 100 MB lık bir Sistem Rezerve (System Reserved) kısım ve 80 GB lık Windows 7 için (C:) kısmı bulunuyor.
(C:) diskini seçerek Sağ-tuş yapıp Birimi Küçült (Shrink Volume) seçeneğini ile devam ediyoruz.
Windows 8 için ne kadarlık bir alan istediğimizi MB cinsinden yazıyoruz.
Windows 8 için min. 20 GB (64 bit sürümü için) disk alanına ihtiyaç olduğunu da göz önüne alarak gerekli ayarlamayı yaparak devam ediyoruz.
Görüldüğü gibi 38,15 GB‘lık bir biçimlendirilmemiş bir alanımız oldu.
Biçimlendirme işlemini Windows 8’e bırakmadan kendimiz bir biçimlendirme yapalım ve kurulum sırasında diskleri karıştırmamak için diske bir isim atayalım.
Biçimlendirilmemiş alanda sağ-tuş diyerek Yeni Basit Birim (New Simple Volume) diyerek devam ediyoruz.
İleri (Next) ile devam ediyoruz.
İleri (Next) ile devam ediyoruz.
Diskimize bir harf atayarak devam ediyoruz.
Birim Etiketi (Volume Label) kısmına Windows 8 isimin yazarak devam ediyoruz.
Son (Finish) diyerek bitiriyoruz.
Biçimlendirme işlemi tamamlandıktan sonra aşağıdaki gibi bir tabloyla karşılaşmamız gerekiyor. (C:) diskine ben ayrıca Windows 7 adında bir etiket tanımladım. Bu isimlendirmeyi kurulum sırasında diskleri karıştırmamak için yapıyoruz.
Disk yönetimi kapatıp bilgisayarıma girdiğimizde karşımıza bu şekilde 2 adet disk gelecektir.
Artık Windows 8 kurulumuna hazırız.
Öncelikle buradaki adresten Windows 8 Consumer Preview sürümü indirelim. Bu indirdiğimiz Windows8-ConsumerPreview-setup.exe‘ yi 4,99 MB boyutunda ve bize Windows 8 kurmamız için ön kurulum işlemleri, kurulum için medya oluşturmamızı ve lisans anahtarı sağlayacak.
Bu exe’yi Windows 7 makine üzerinde çalıştırıyoruz.
Windows 8 Consumer Preview şimdilik sadece İngilizce sürümü bulunduğu için kurulum işlemlerine İngilizce olarak devam edeceğiz.
Şu anda sistemi Windows 8 için uyumluluk taramasından geçiriyor.
Kullanmakta olduğum 7 tane aygıtımın da Windows 8 ile uyumlu olduğuna dair mesaj alıyorum. See the compatibility report diyerek uyumluluk raporunun detayını görebiliriz.
Raporun detaylı halini görüyoruz. Close diyerek devam ediyoruz.
Windows’u indirmeye hazır olduğumuzu ve ürün için kullanabileceğimiz ürün anahtarını alıyoruz.
Not: Direkt olarak Windows 8 ISO kalıbını internetten indirip kullanmaya çalıştığınızda ürün anahtarına ulaşamayacaksınız. Ama buradaki anahtar ile kendi indirdiğiniz ISO kalıbını da kullanabilirsiniz.
Next ile devam ediyoruz.
Lisans anahtarını da aldıktan sonra indirme işlemine başlıyoruz. Bu kısım internet hızınızla bağlantılı olarak zaman alabilir.
İndirme işlemi tamamlandı ve indirilen dosyalar kontrol ediliyor.
Next ile devam ediyoruz.
Dosyalar hazırlanıyor. Next ile devam ediyoruz.
Yükleme seçenekleri çıkıyor. Biz burada farklı bir alana kurulum yapacağımız için Install on another partition seçip Next ile devam ediyoruz.
Kurulumu nasıl yapacağımız hakkında bize bir soru soruyor. Burada istersek USB ile kurulum yapabilir ya da ISO kalıbı oluşturup DVD ile kurulum yapabiliriz.
Buradan ben ISO ile kuruluma devam edeceğim için ISO file to burn to a DVD seçeneğini seçip Save ile devam ediyorum.
Kayıt edeceğimiz yeri seçip Save ile devam ediyoruz.
ISO kalıbı oluşturuluyor. Next ile devam ediyoruz.
ISO kalıbımız hazırlandı. Finish ile sonlandırıyoruz.
Bu ISO kalıbını Windows 7 ISO yazdırma özelliği ile DVD ye yazdırıyoruz.
Bu arada indirme sırasında indirilen dosyaları C:WindowsESD klasörü altında görebiliriz.
ISO kalbını DVD ye yazdırdıktan sonra bilgisayarımıza takıyoruz ve BIOS ayarlarından CD-ROM desteği ile başlaması için ayarlamaları yapıyoruz.
Bu ayarlama üreticiden üreticiye değiştiği için bu kısıma detaylı olarak girmeyeceğim.
Bilgisayar DVD takılı iken yeniden başlatıyoruz.
DVD’den başladığımızda Kurulum için bir tuşa basmamızı istiyor. Bir tuşa basarak devam ediyoruz.
Ve yine o balığımız geldi. 🙂
Language to install kısmında şu anda ürün beta olduğu için sadece English (United States) seçebiliyoruz.
Time and currency format kısmında Turkish (Turkey) seçtiğimizde Keyboard or input method kısmı da otomatik olarak Turkish Q seçilmiş olarak gelecektir, Next diyerek devam ediyoruz.
Install now diyerek kuruluma başlıyoruz. Repair your computer seçeneği ile de sistem kurtarma seçeneklerine ulaşabiliriz.
Ön hazırlık kısmında bize verilen ürün anahtarını girerek devam ediyoruz.
Lisans sözleşmesini kabul edip devam ediyoruz.
Custom: Install Windows only (advanced) seçeneği ile devam ediyoruz.
Bu kısım çok önemli zira yapacağımız bir hata mevcut Windows 7 sistemimizi de bozabilir. Bu kısımda sorun yaşamamak için disklere bir etiket tanımlamıştık. Windows 8 etiketli disk’i seçiyoruz ve Next ile devam ediyoruz.
Ve kurulum işlemine başlıyoruz.
Kurulum tamamlandı ve kişiselleştirme ekranı ile karşılaşıyoruz.
Background color kısmında istediğiniz bir arka plan rengi seçip PC name kısmına makinemizin adını yazarak devam ediyoruz.
Ayarları yapacağımız kısım geliyor. Burada Use express settings ile hızlı ayarları kullanarak temel ayarları Windows 8 bizim için hızlı yapmasını saylayabiliriz. Ben detaylı ayarlar erişmek istediğim için Customize ile devam ediyorum.
Cihazlara bağlanmak ve dosya paylaşımı açmak için Yes, turn on sharing and connect to devices ile devam ediyoruz. Aslında herhangi bir şeyi paylaşmış olmuyoruz sadece bilgisayarımıza ve diğer cihazlara erişim tarafında yetki veriyoruz.
Otomatik güncellemeleri açmak ve otomatik yüklenmesi için Automatically install important and recommended updates seçip devam ediyoruz.
Kullandığımız yazılımlar için Microsoft’a rapor gönderimi hakkında, yardımların durumları gibi ayarlamaları yapacağımız yer geliyor. Herhangi bir değişiklik yapmadan devam ediyoruz.
Oturum açma şeklimizin nasıl olacağı konusunda giriş yapacağımız ekran geliyor. Windows 8 diğer işletim sistemlerinden farklı olarak Windows Live ID miz ile oturum açma desteği ile geldiğinden bu şekilde de oturum açmamızı sağlıyor.
Windows 7 de Live ID ile oturum açmayı sağlıyor fakat bu destek ilk kurulum sırasında gelmiyordu.
Bu şekilde oturum açtığımızda maillerimize, skydrive vb. Live servislerine direk erişim yapabiliyoruz.
Eğer hali hazırda bir Microsoft Live ID’niz yok ise Sign up for a new email address seçeneği ile yeni bir Live ID alabiliriz.
Live ID özelliği olmadan eski şekilde oturum açmak istiyorsanız buradaki Don’t want to sing in with a Microsoft account? Seçeneği ile oturum açmak için ayarlara ulaşabilirsiniz.
Ben Live ID seçeneği ile devam ediyorum.
Gerekli Live ID bilgilerini Internet üzerinden Live servislerine bağlanıyor ve gerekli kontrolleri yapıyor.
Ayarlarımız sonlandırılıyor..
Oturum açma ekranımız bizi karşılıyor. Eğer Live ID’niz de bir fotoğraf var ise burada da bu resim gelecektir.
Ve Metro Ara yüzü bizi karşılıyor.
Kurulum işlemlerini tamamladık fakat mevcut Windows 7 işletim sistemimizin durumunu görmek için sistemi yeniden başlatıyoruz.
Bunun için faremizi ekranın sağ aşağı tarafa doğru yaklaştırdığımızda çıkan menüden Setting seçeneğini seçerek Power kısmından Restart diyoruz.
Ve yeni işletim sistemi karşılama ekranı karşımıza geliyor. Bu kısımda görüldüğü gibi iki işletim sistemi de listelenmekte. Hangi işletim sistemini açmak istiyor isek burada onu seçebiliriz.
Windows 8’i açarak bu ayarların özelleştirilmesi için gerekli ayarlamaları da yapalım.
Masaüstünde bilgisayarım logosu ilk kurulumda olmadığı için Control Panel System and Security System altına giderek sistem hakkında bilgileri göreceğimiz alanı açıyoruz.
Sol kısımdan Advanced system settings diyerek devam ediyoruz.
Setup and Recovery altında Settings diyerek açılan pencerede varsayılan olarak açılmasını istediğimiz işletim sistemini ve bu ekranın ne adar süre ekranda kalacağını seçiyoruz.
Bu listedeki işletim sistemlerinin adlarını ve ya daha fazla değişiklik için EasyBCD programını da kullanabiliriz. Ben sadece Windows 8 ve Windos 7 yazması için gerekli değişikliği aşağıdaki gibi yapıyorum. Bu yazılıma buradan ücretsiz olarak ulaşabilirsiniz.
Ve kurulum işlemimizi sonlandırıyoruz.
http://windows.microsoft.com/tr-TR/windows-8/faq
Bu makalemde sizlere Windows 7 Kurulu Sistemde İkinci İşletim Sistemi Olarak Windows 8 Kurulumu. (Windows 7 ve Windows 8 Dual Boot) işlemi hakkında bilgilendirmeye çalıştım Bir başka makale de görüşmek üzere.

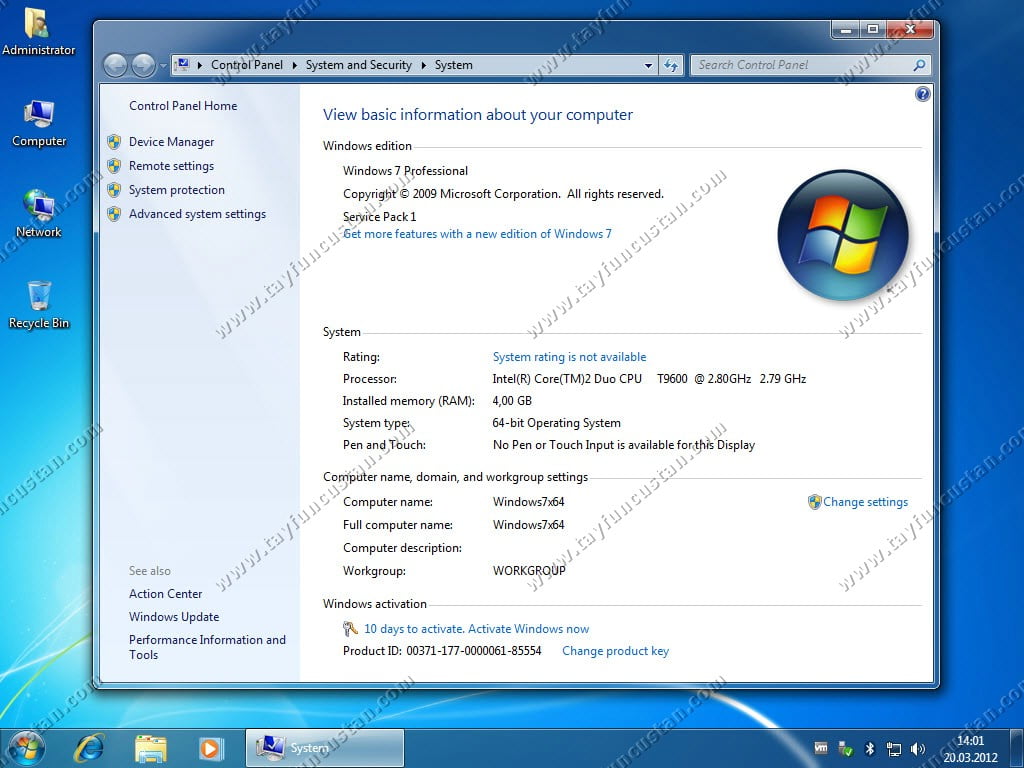
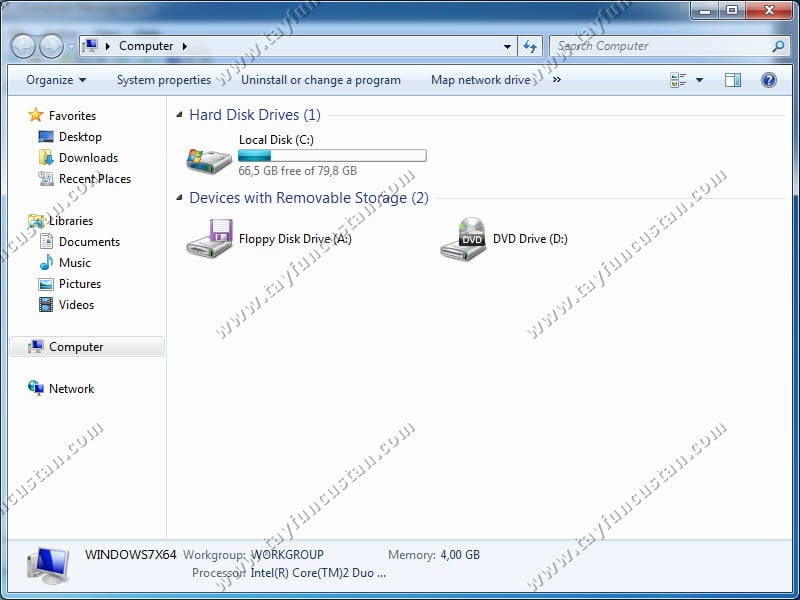
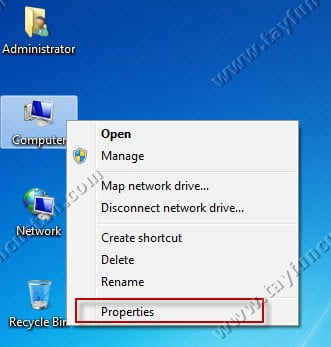
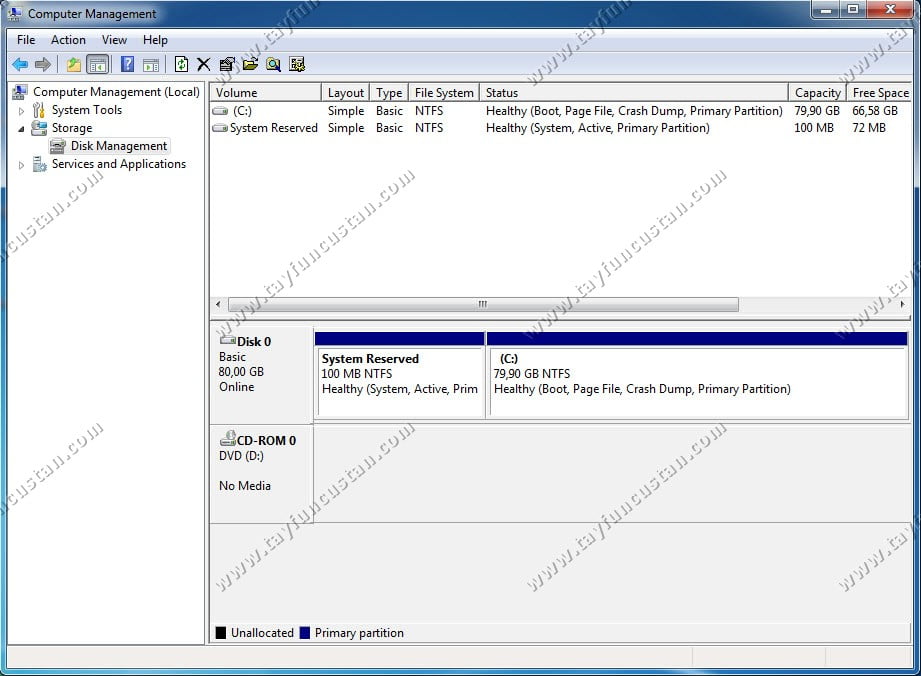
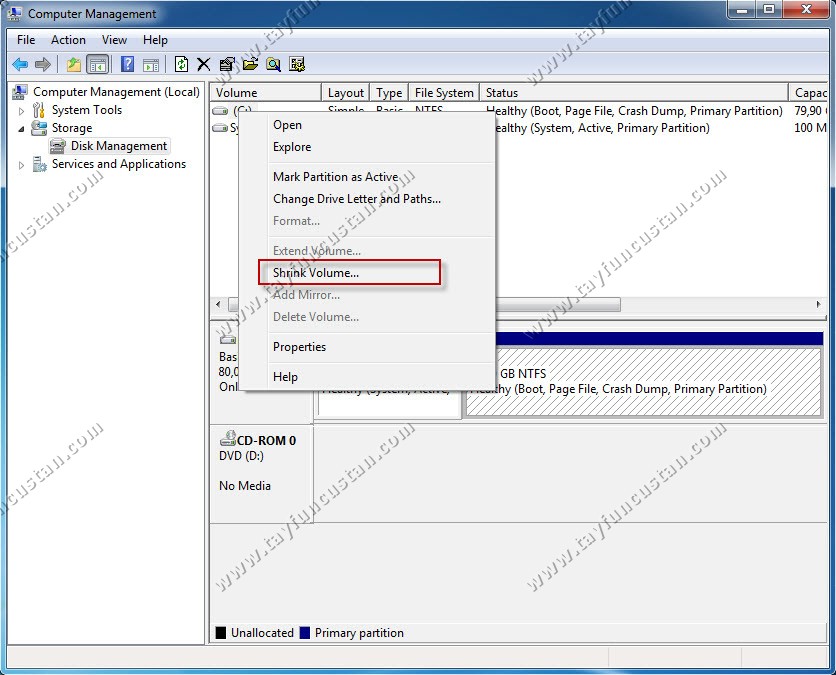
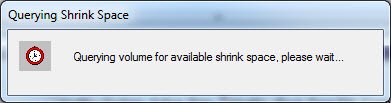
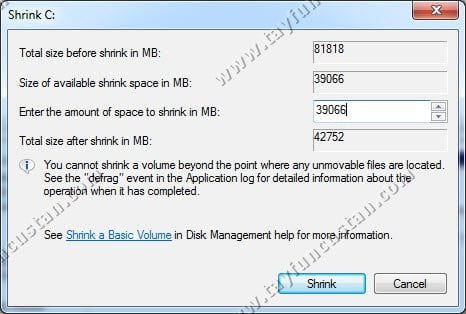
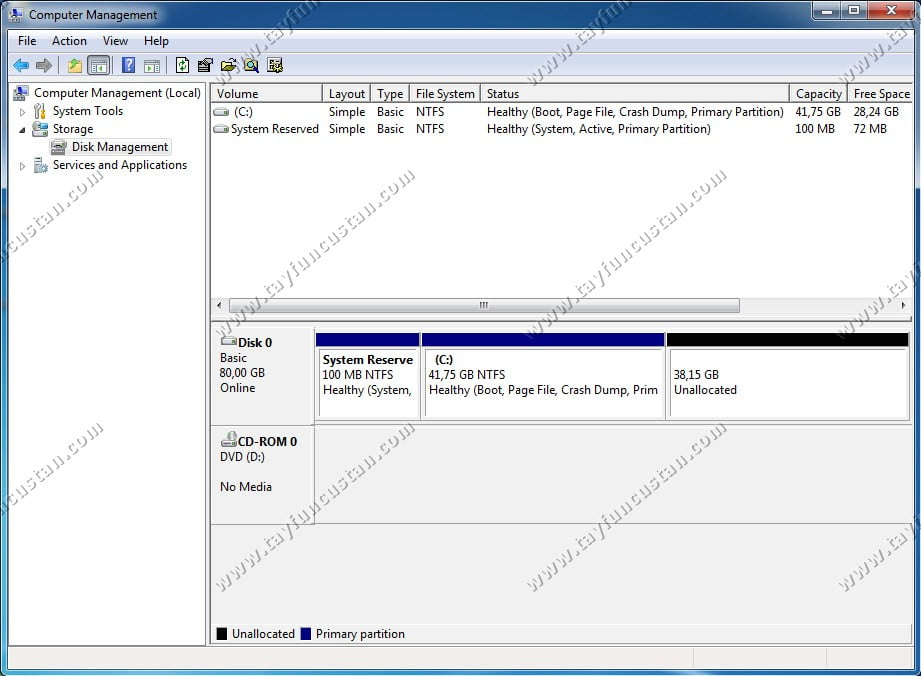
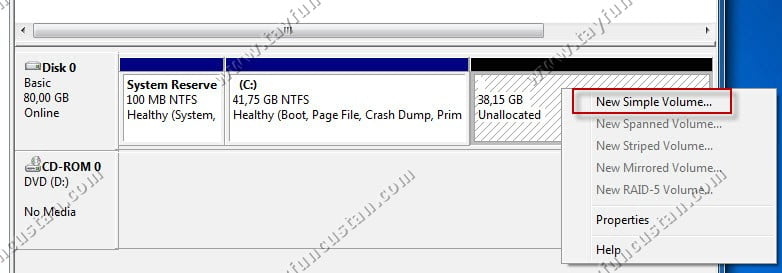
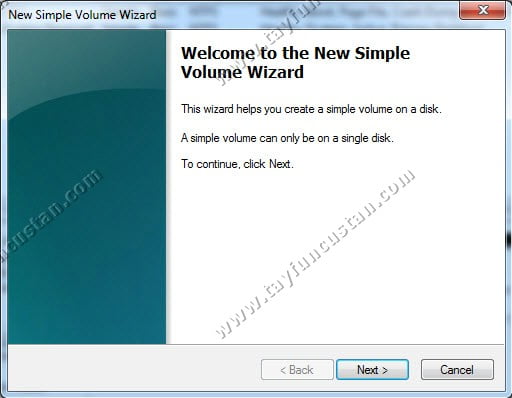
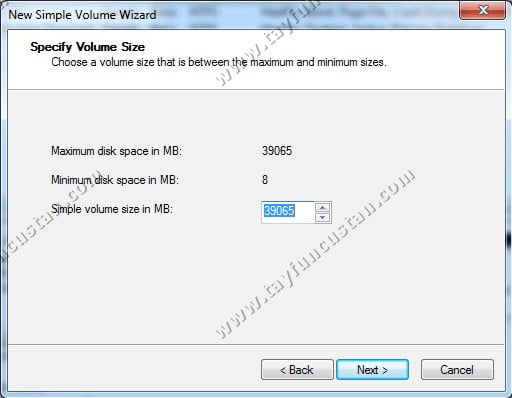
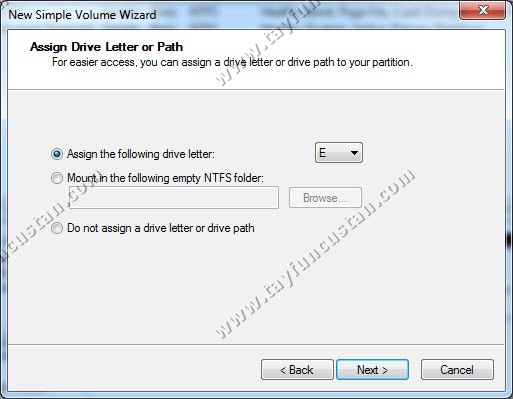
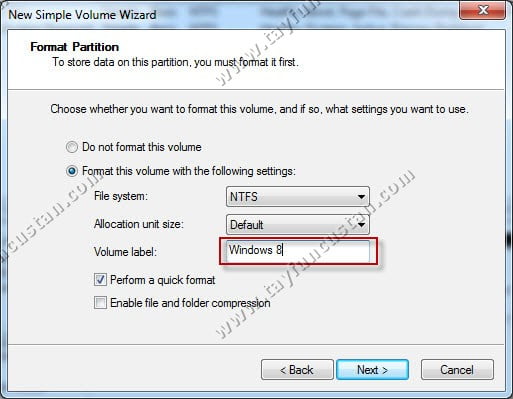
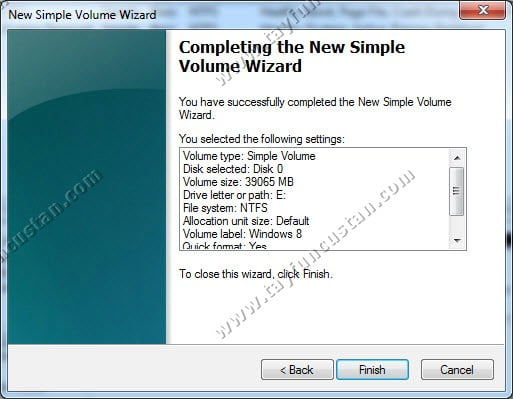
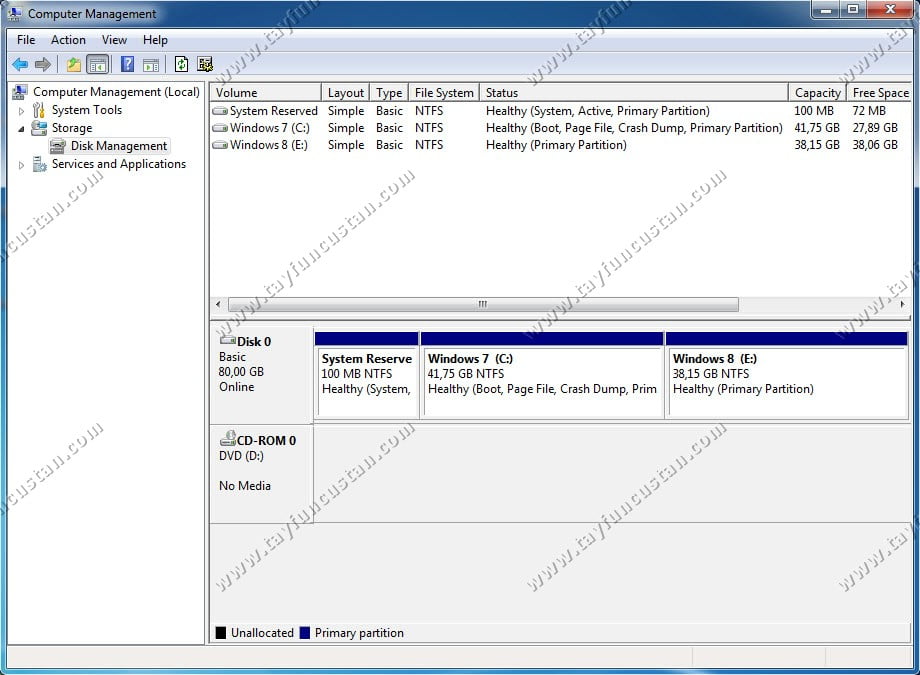
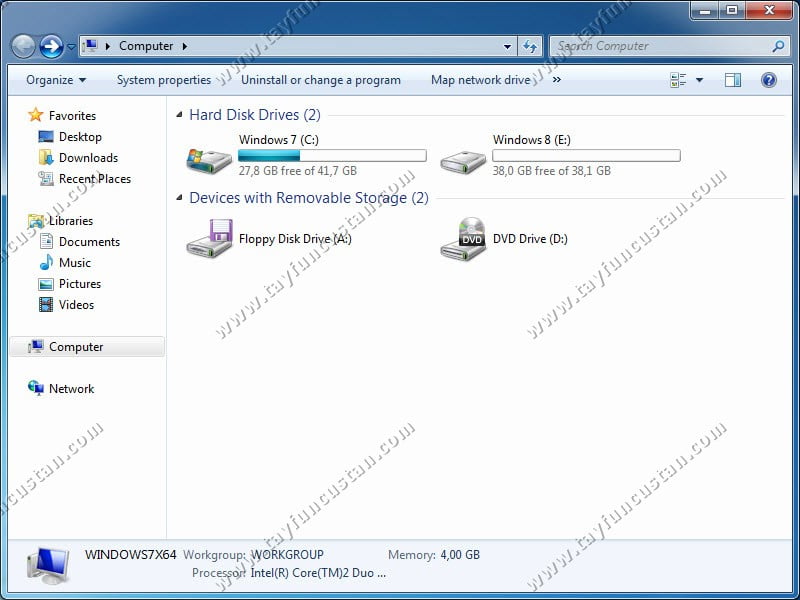

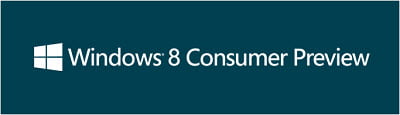
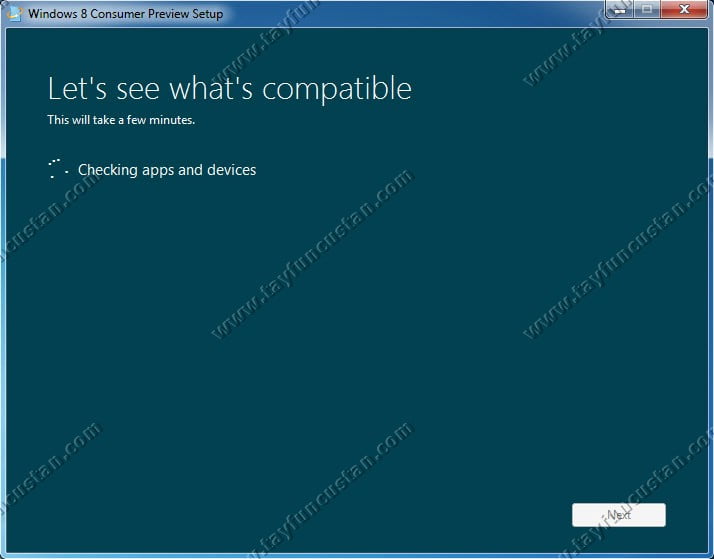
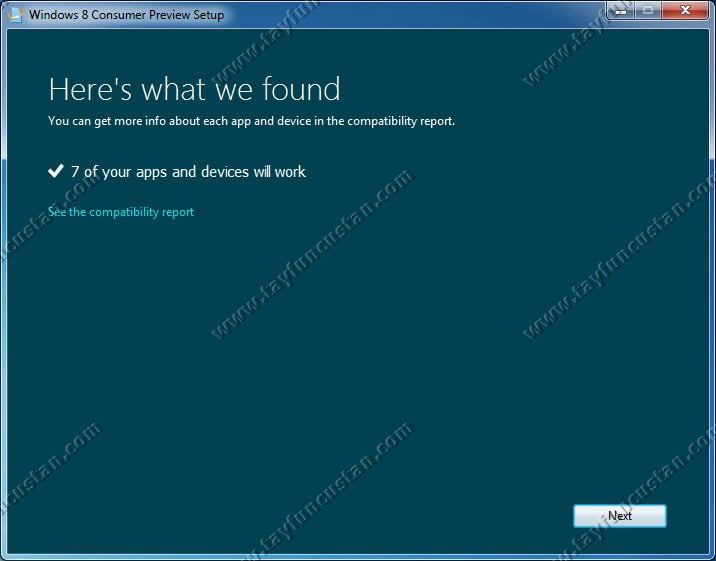
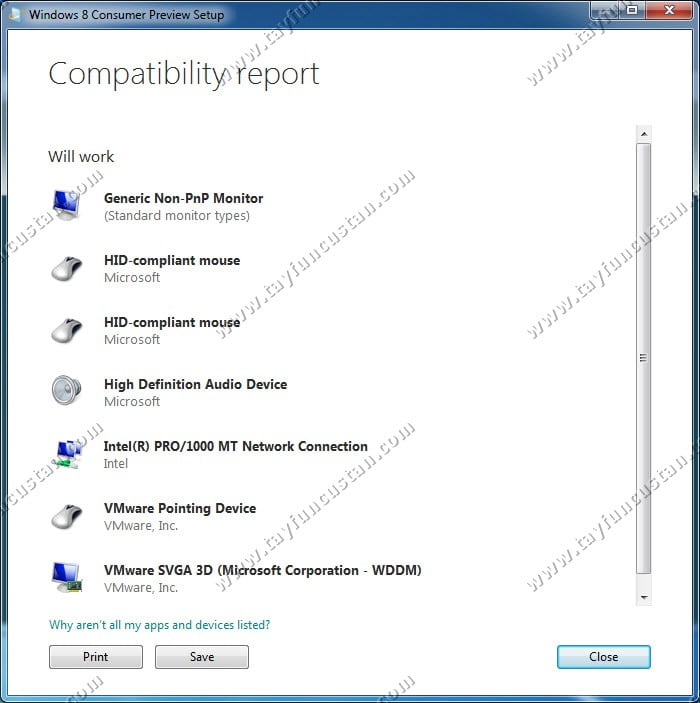
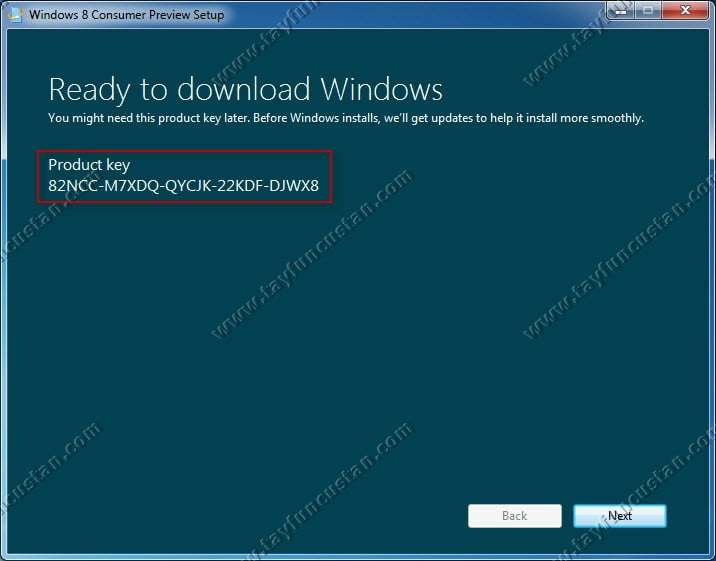
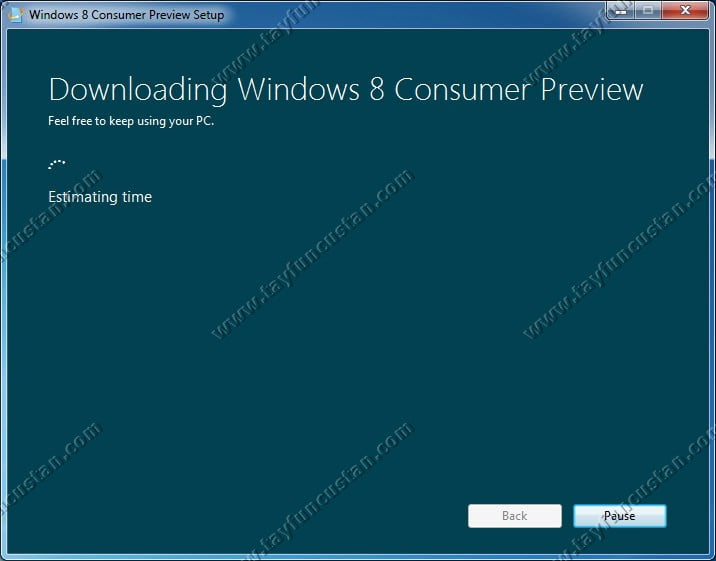
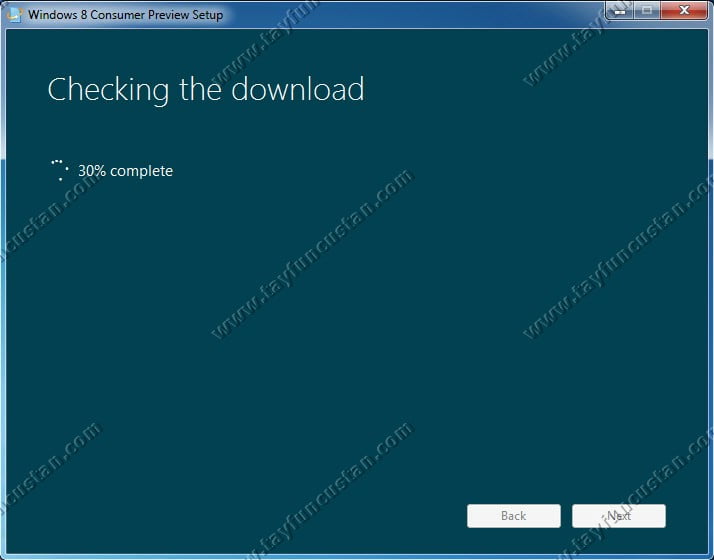
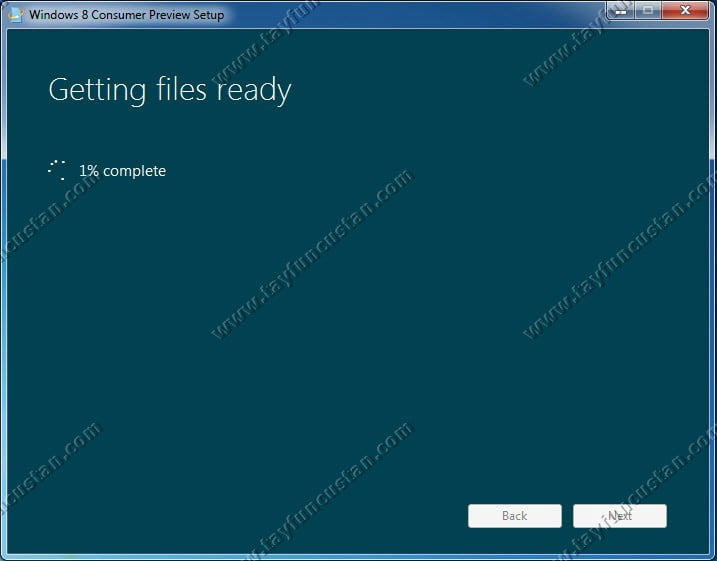
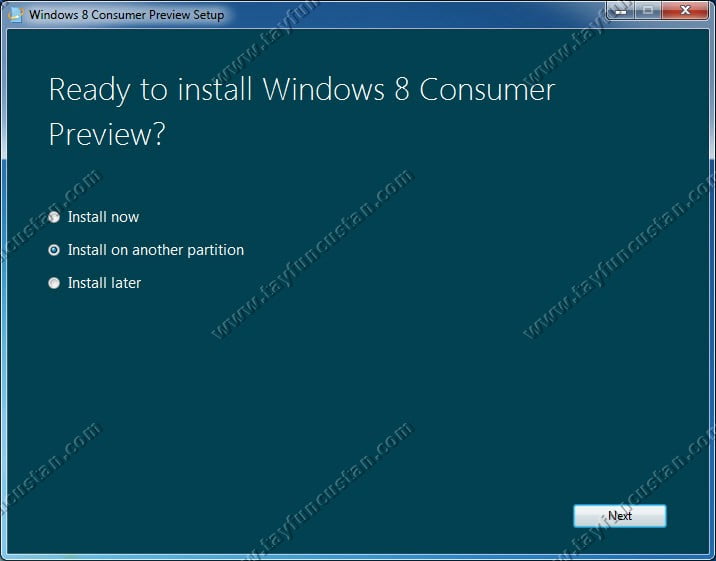
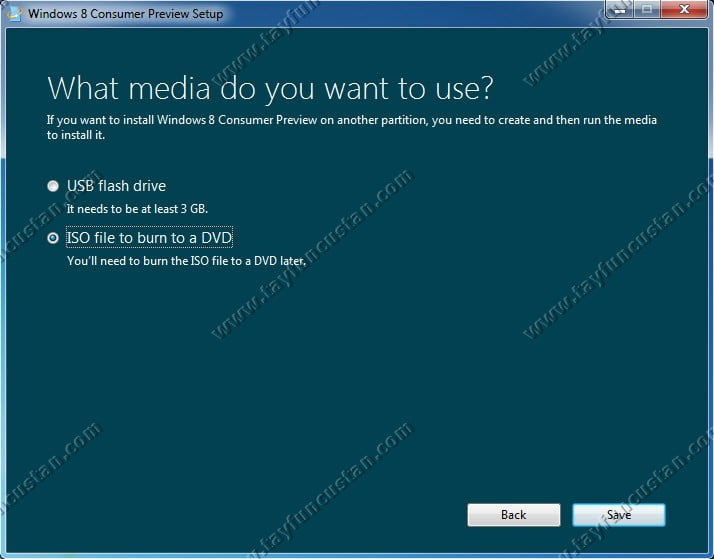
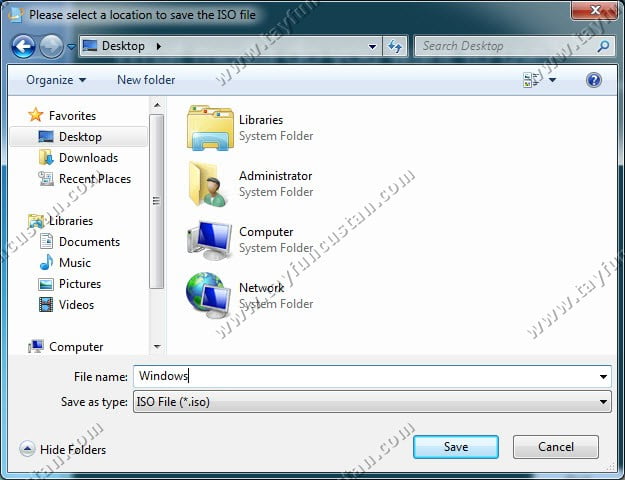
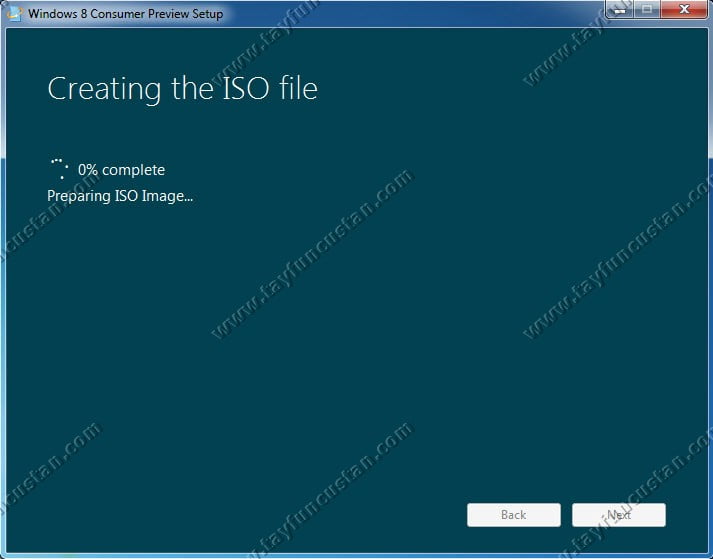
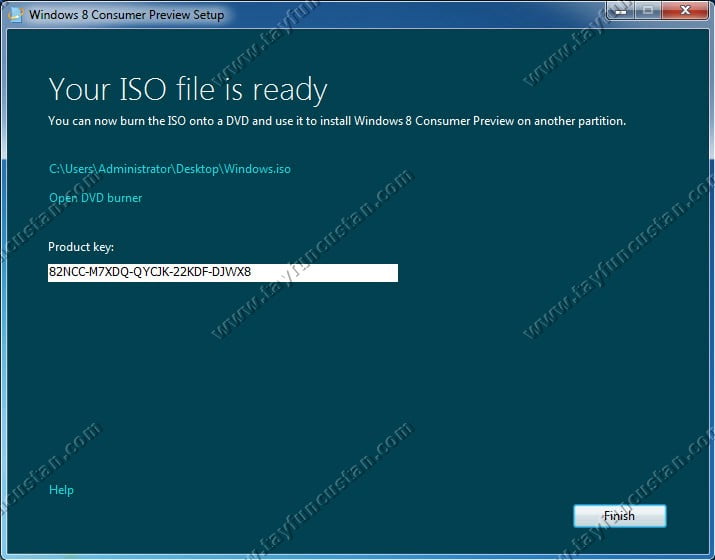
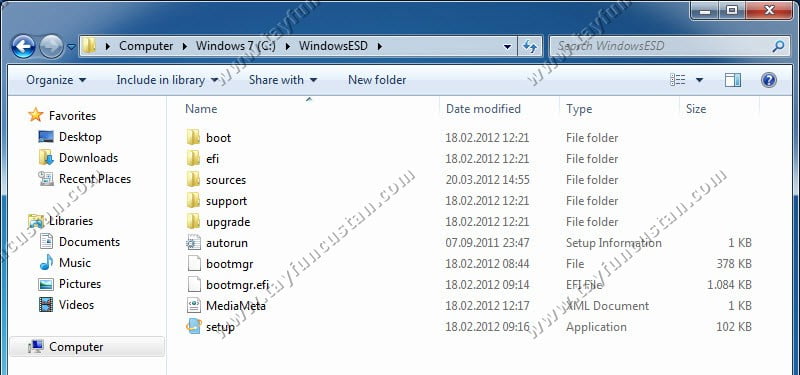
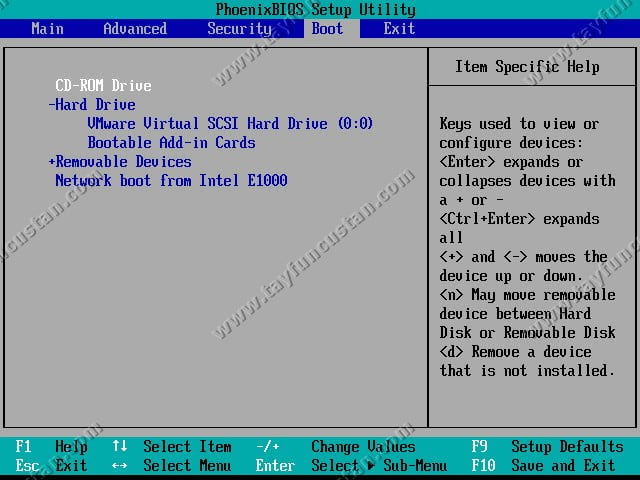


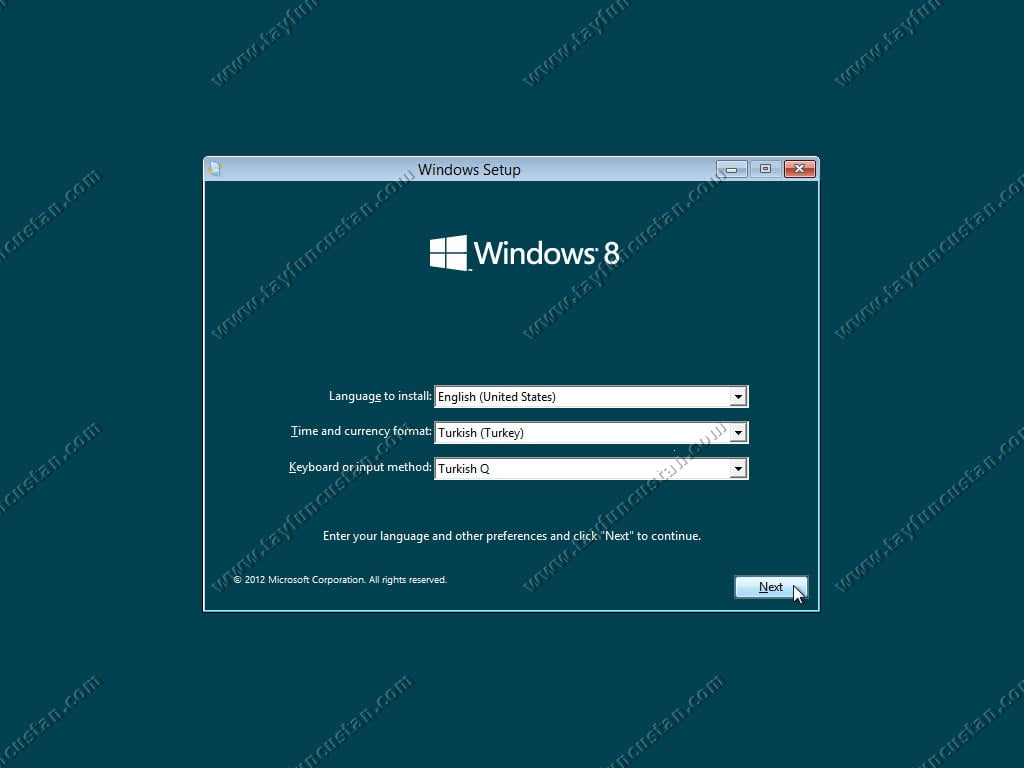
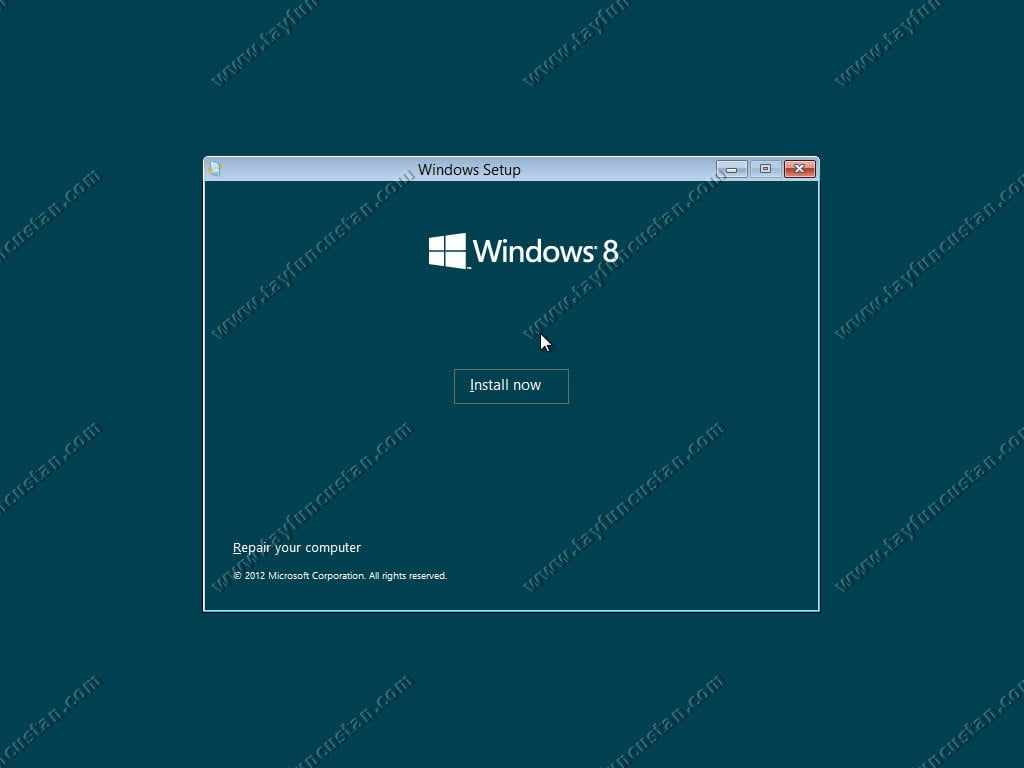
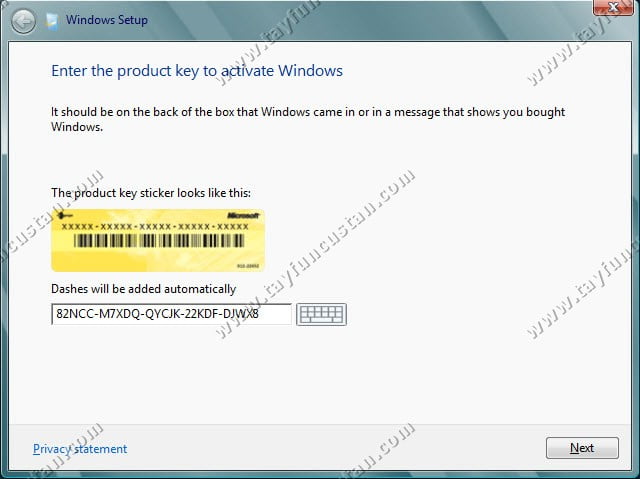
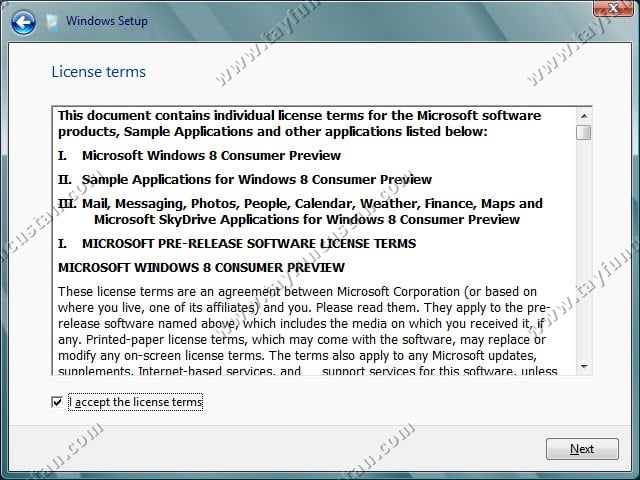
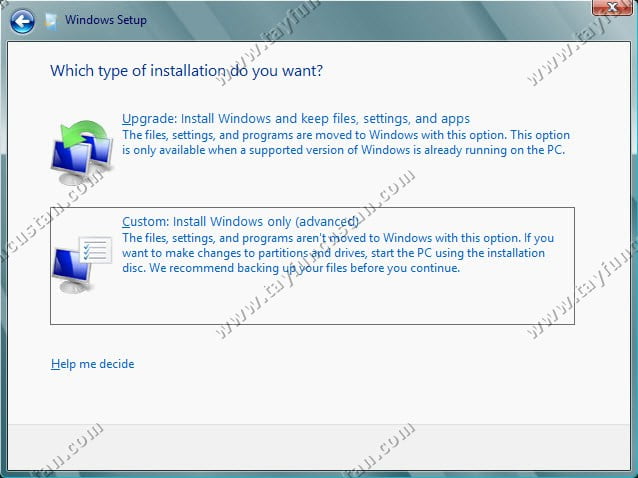
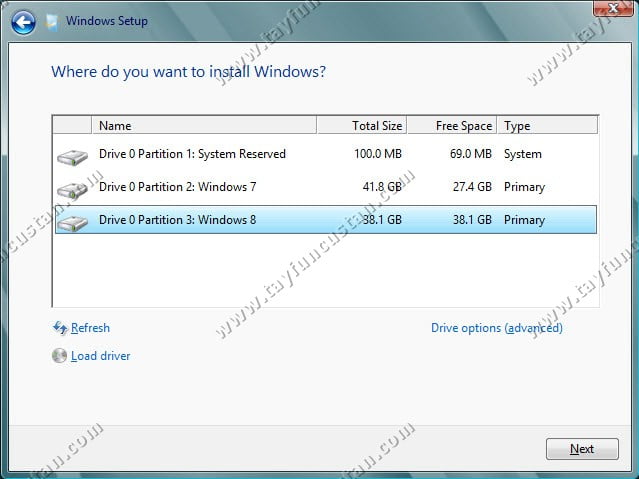
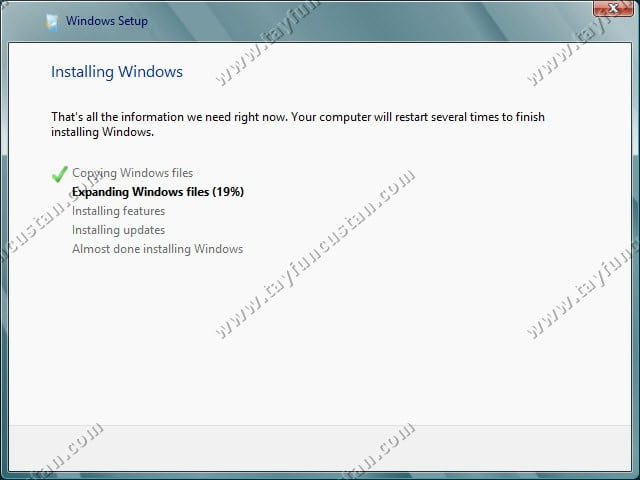
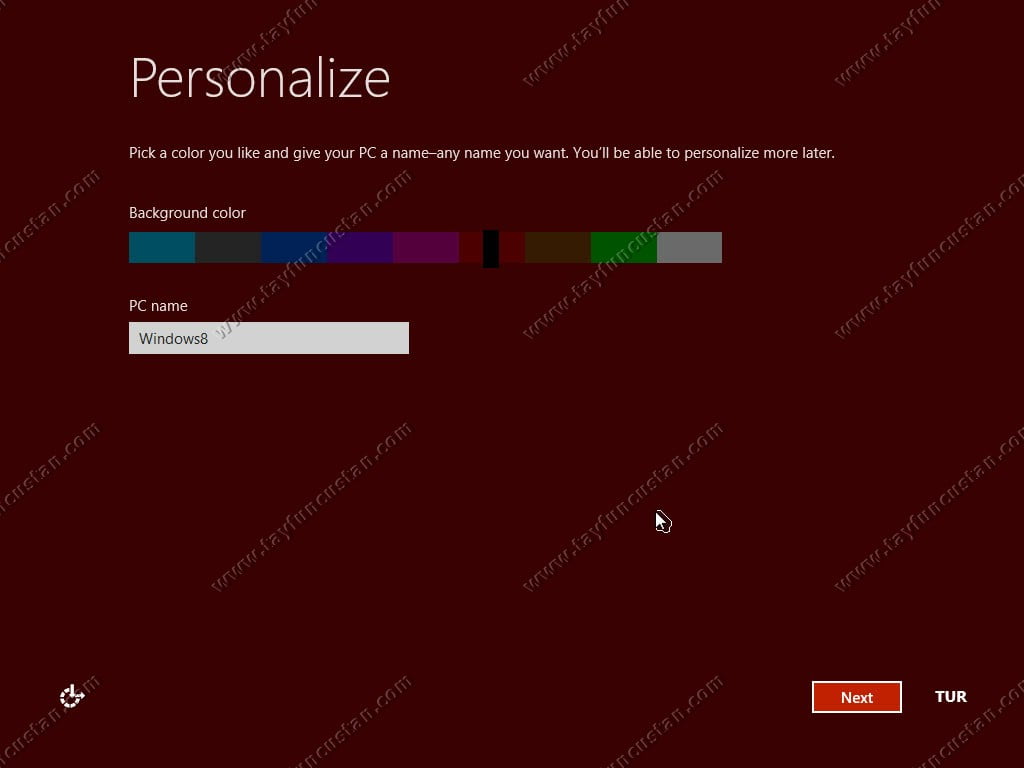
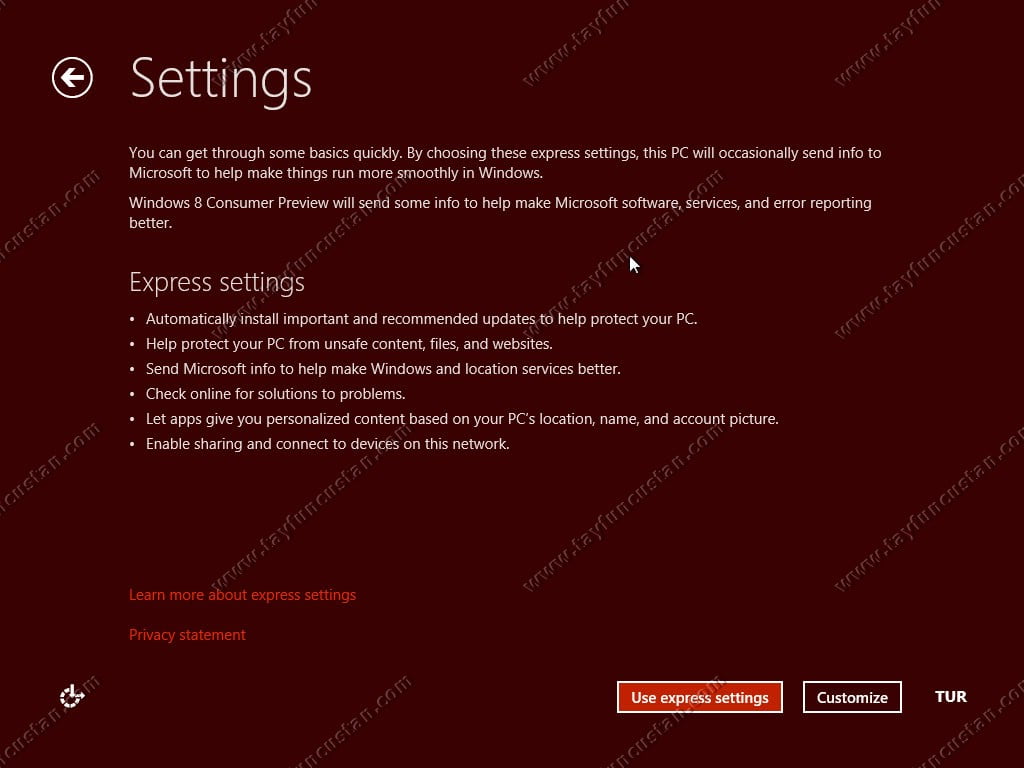
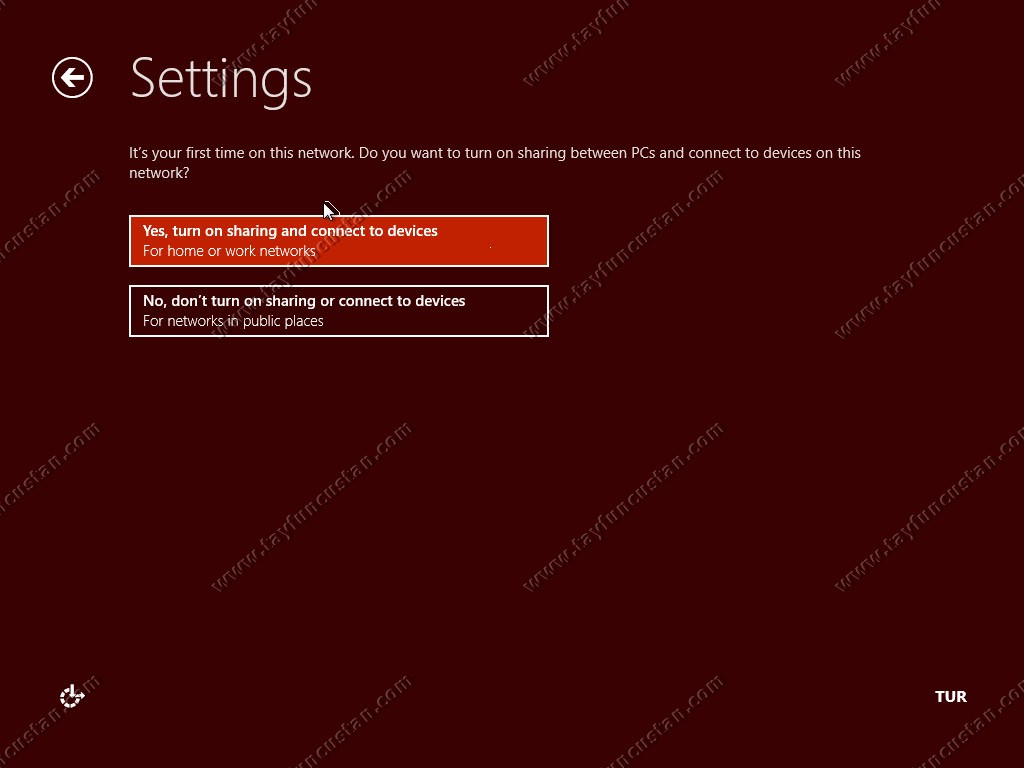
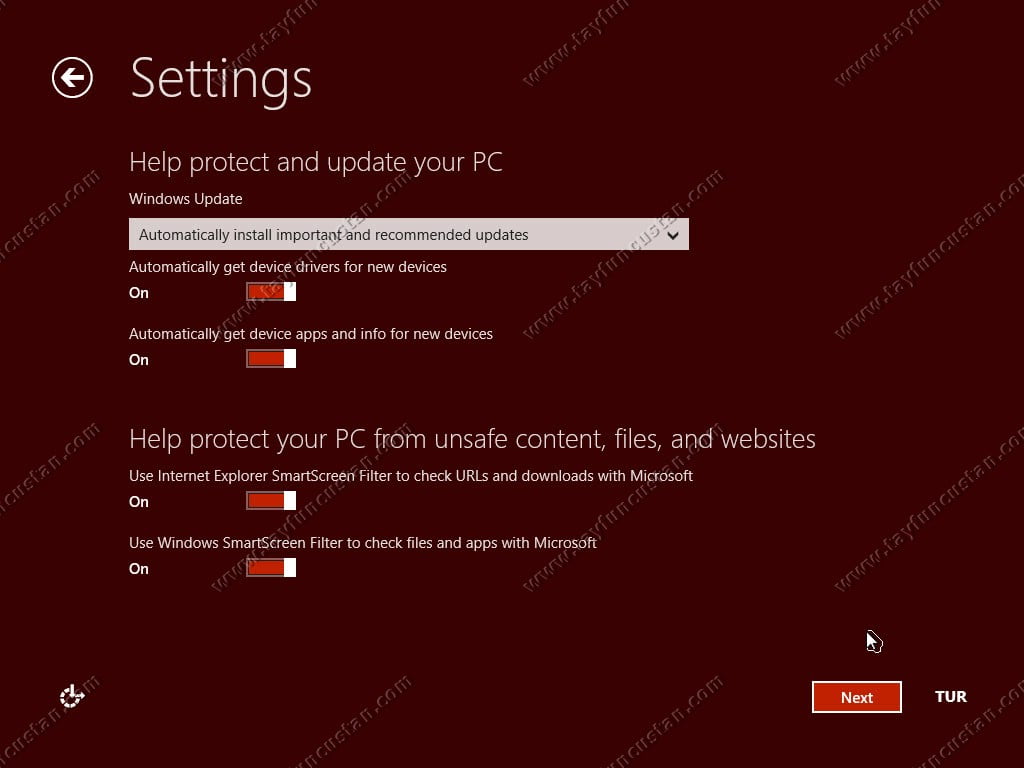
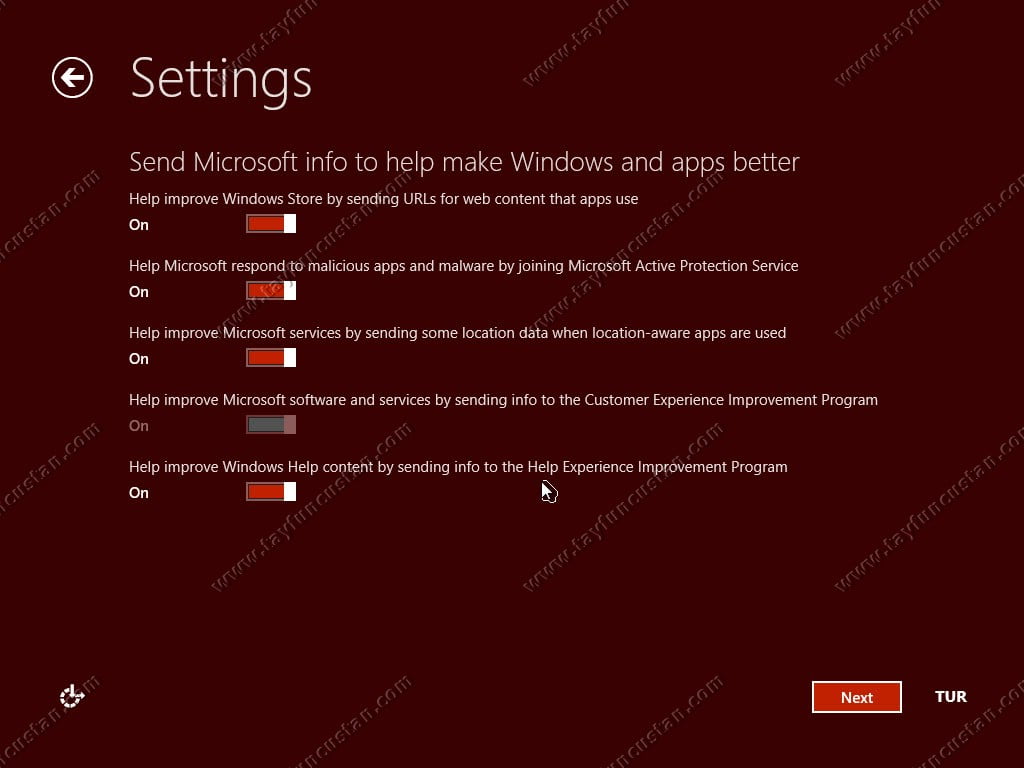
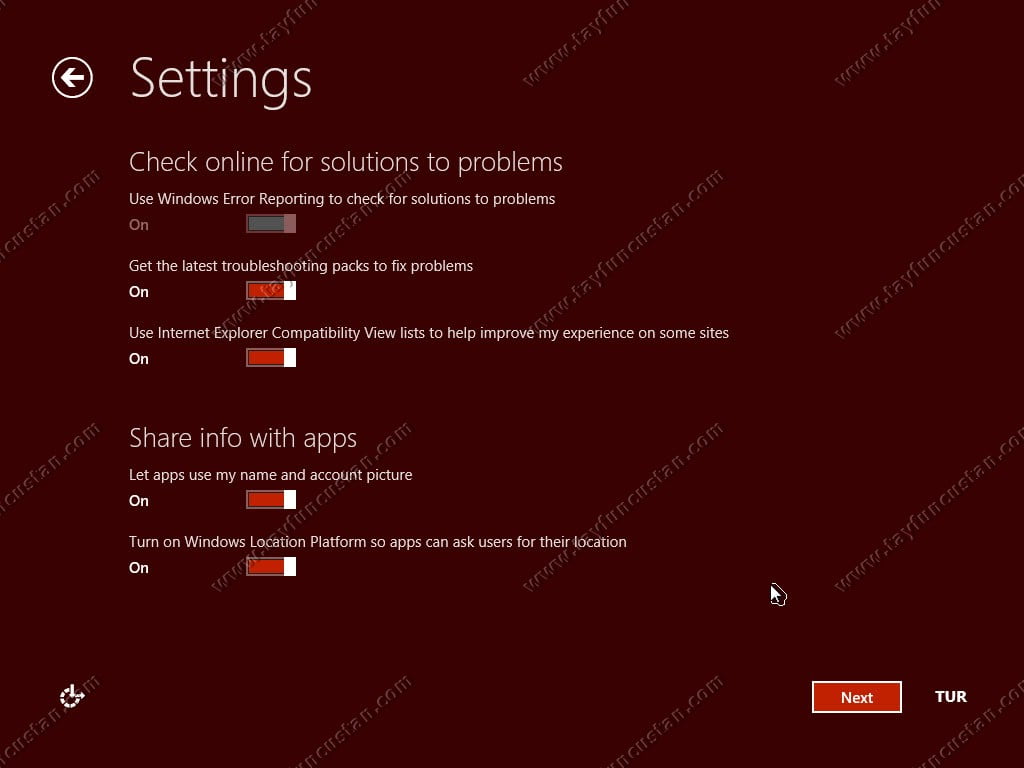
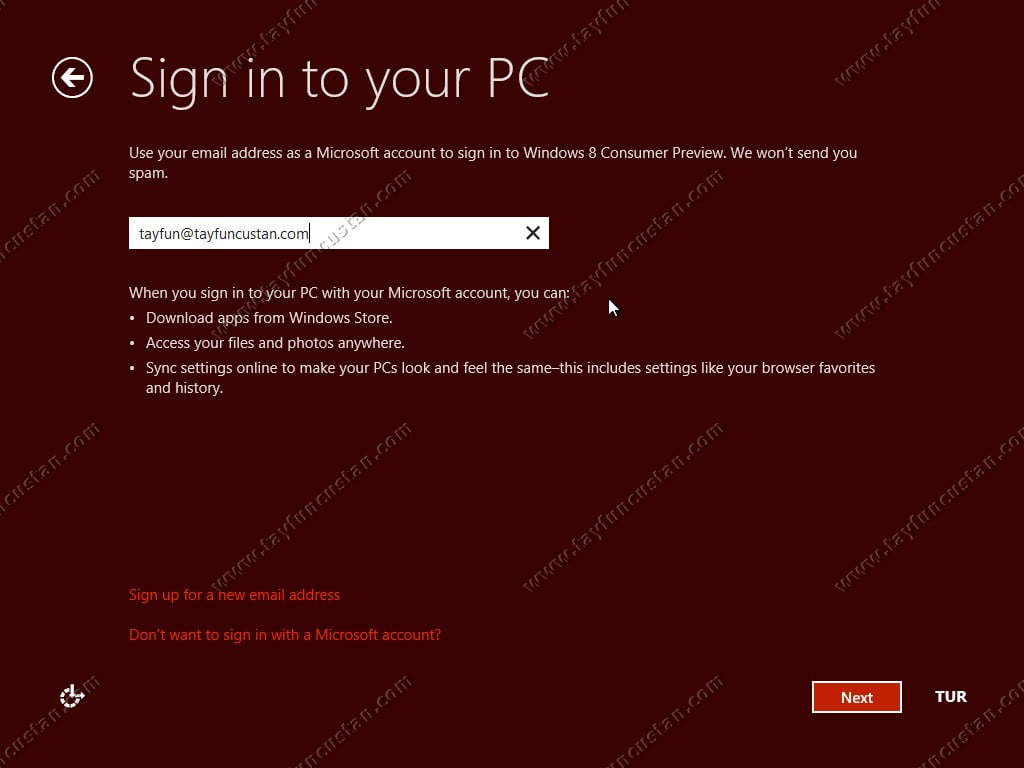
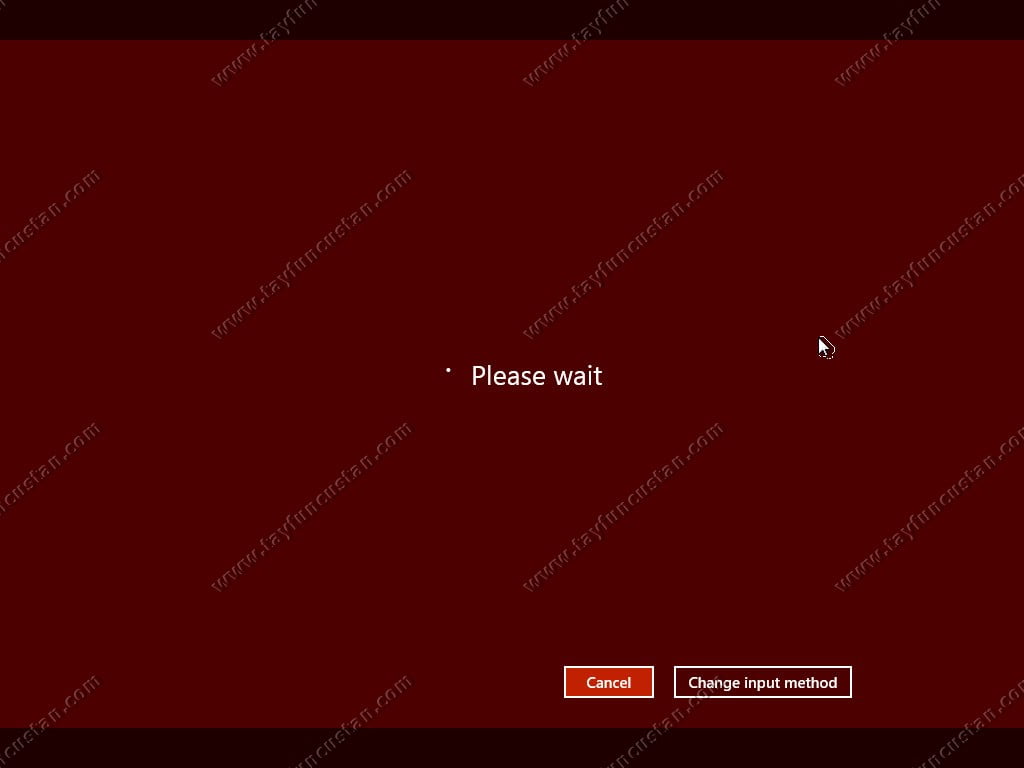
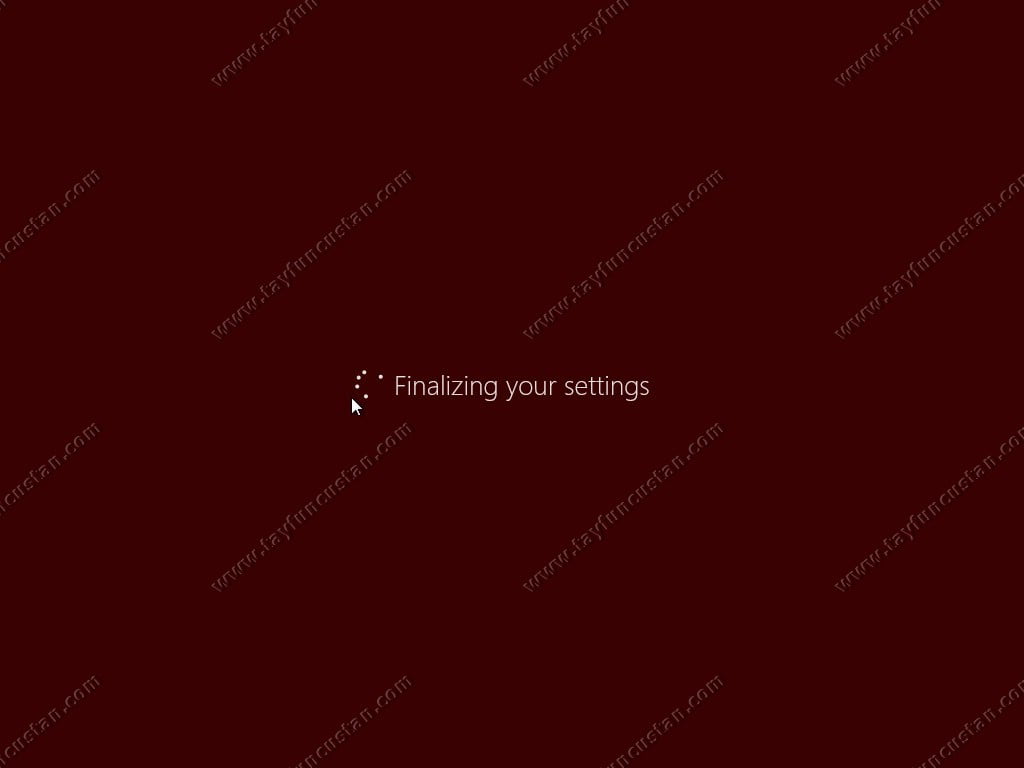
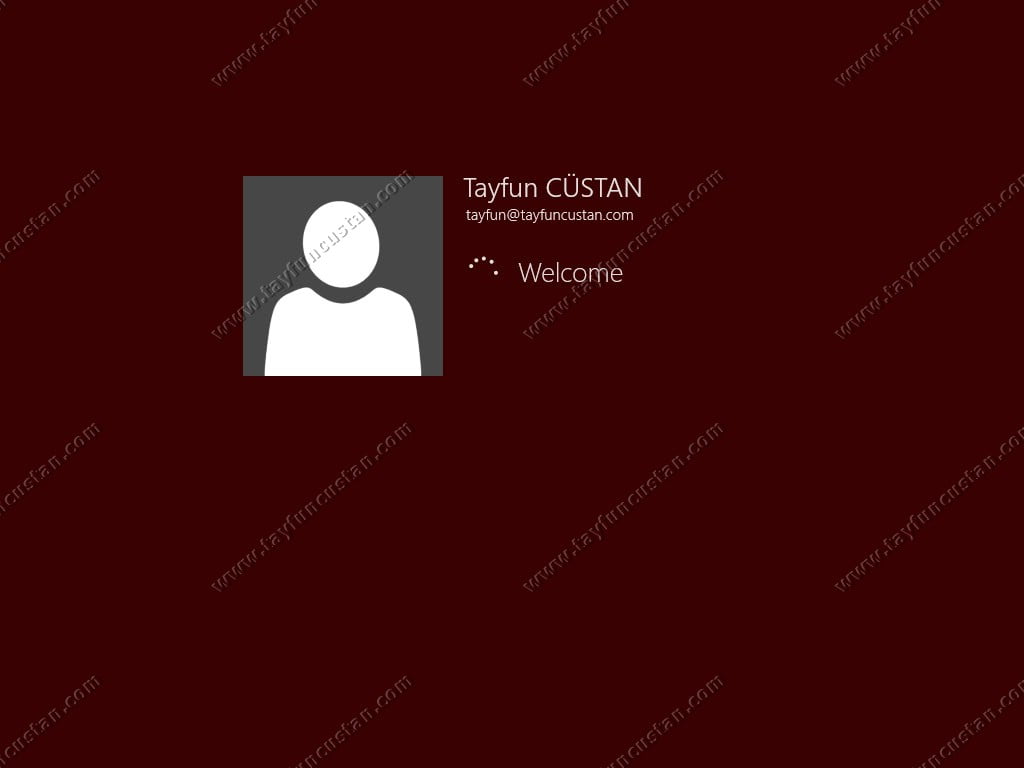
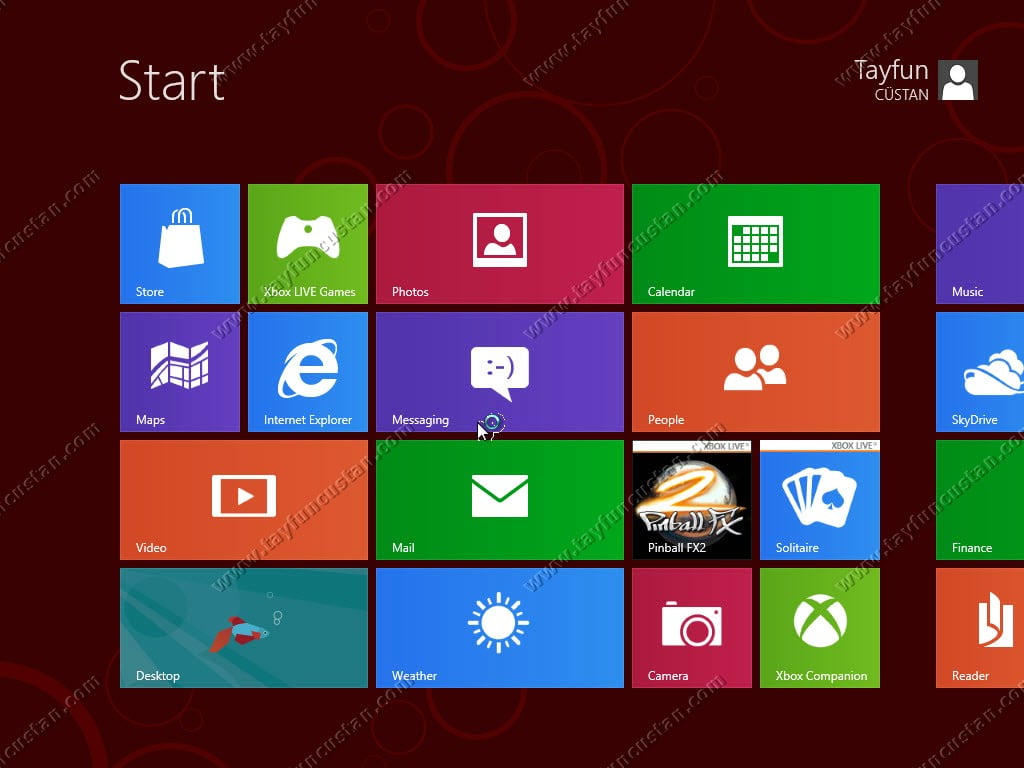
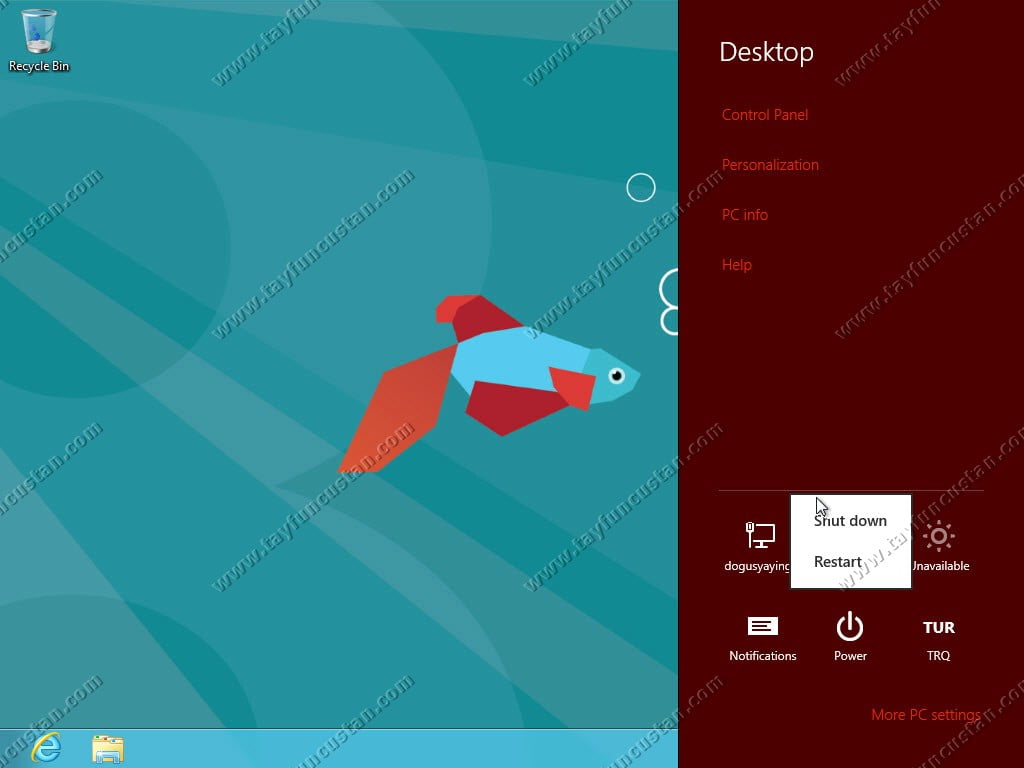
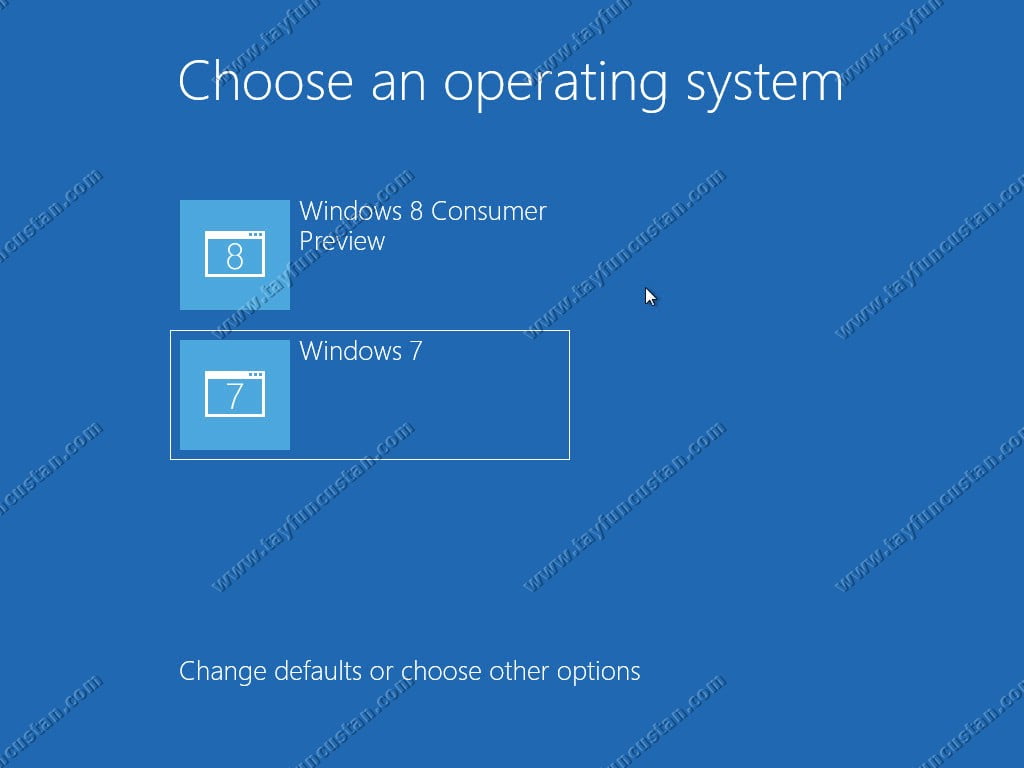
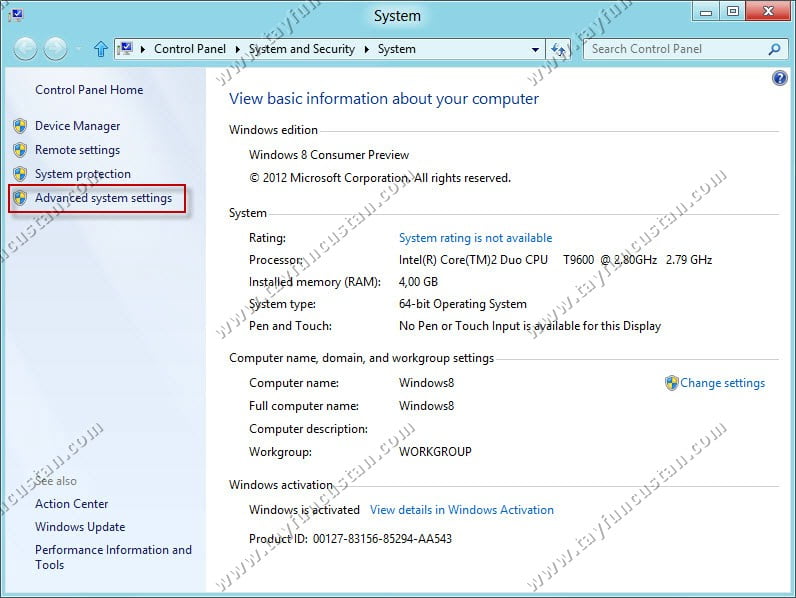
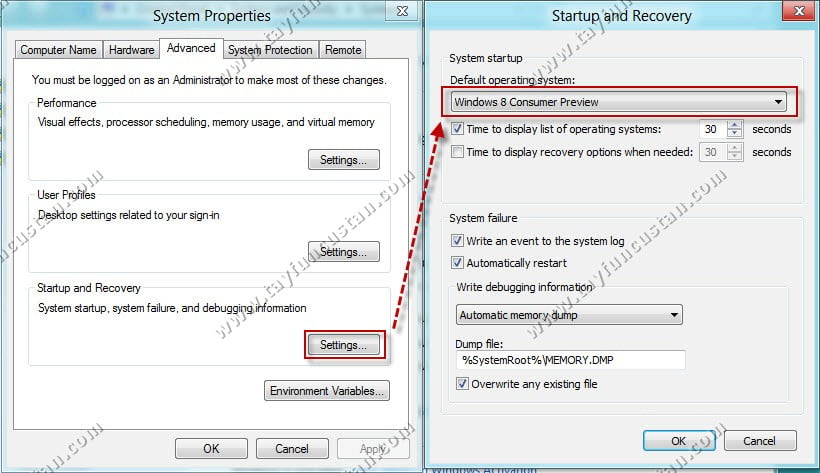
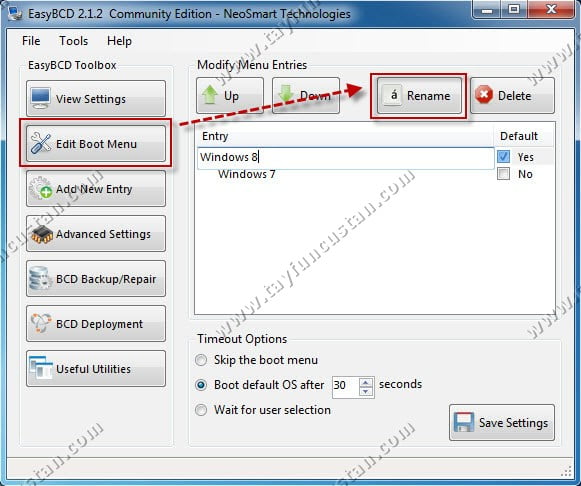
Yorumlar
Henüz yorum yok.