Powershell İle Sunucu Kurulumundan Sonraki İşlemleri Gerçekleştirmek
Powershell İle Sunucu Kurulumundan Sonraki İşlemleri Gerçekleştirmek
Birçok IT Uzmanı günlük işlemlerinin yanında yeni sunucu kurulumu v.s. gibi işlemler de yapması gerekebiliyor. Yapımızın büyüklüğne göre kimi zaman 1-2 tane iken kimi zaman bu işlem onlarca sunucuyu da geçiyor.
Özellikle yeni projelerde birden çok sunucu kurulumu gerektiğinde yeni sunucuları kurmak çok uzun süren işlemlere dönebiliyor.
İşte bu gibi işlemlerde temel olarak yaptığımız belli başlı işlemleri otomatikleştirmek için PowerShell kullanarak bu işleri daha hızlı yapabilir hale getirebiliriz.
Çok kullanılan birkaç işlemi sizlere örneklerle açıklamaya çalışacağım.
Powershell İle Makine Adını Değiştirme;
Hali hazırda çoğu sanallaştırma sistemlerinde önceden hazırlanmış ve “sysprep” ile mühürlenmiş Template Virtual Machine’ler olabilir. İşte bu tür makineler için ilk açılışta makine adı atanmamış veya atanan isimi değiştirmek istediğimizde yukarıdaki komutu kullanabiliriz.
Kullanılacak Komut;
Rename-Computer -NewName SRV2K12R2-TEST -LocalCredential AdministratorAçıklaması;
Rename-Computer komutuyla yeni isim verilecek makinenin yeni adını yazıyoruz ve bu işi yapacak yetkili kullanıcı olarak Local Admini kullanıyoruz. Komutu çalıştırdığınızda sizden bir şifre isteyen ekranla karşılaşacaksınız. Buraya makinenin local admin şifresini yazarak makine adını değiştirebilirsiniz.
Bu işlemden sonra makine restart isteyecektir. Komutun sonuna shutdown /r /t 0 komutunu da eklerseniz şifreyi girdikten sonra makine otomatik olarak restart işlemini de gerçekleştirecektir.
Tabiki bu komutu çalıştırırken PowerShell “Run As Administrator” ile çalıştırılmak zorunda olduğunuzu unutmayın.
Powershell İle Ağ Kartına İp Adresi Vermek;
Kullanılacak Komut;
New-NetIPAddress –InterfaceAlias “Ethernet” –IPAddress 10.16.2.10 –PrefixLength 24 -DefaultGateway 10.16.2.254Açıklaması;
Örnekte de belirtildiği gibi “Ethernet” adındaki ağ kartımıza belirtilen IP adresi (10.16.2.10), Subnetmask (/24 yani 255.255.255.0) ve Default Gateway olarak da 10.16.2.254 tanımlaması yapan bir komut yazdık.
Powershell İle DNS Tanımlamak;
Kullanılacak Komut;
Set-DnsClientServerAddress -InterfaceAlias “Ethernet” -ServerAddresses 10.16.2.1, 10.16.2.2Açıklaması;
Örnektede belirtildiği gibi “Ethernet” adındaki ağ katımıza “10.16.2.1” ve “10.16.2.2” DNS IP Adreslerin atamasını gerçekleştirdik.
Powershell İle IPv6 Özelliğini Kapatmak;
Kullanılacak Komut;
Disable-NetAdapterBinding -InterfaceAlias Ethernet -ComponentID ms_tcpip6Açıklaması;
Kart üzerinde bir bağlayıcı özellik olarak çalışan IPv6 özelliğini ilgili kart üzerinde kapatmak için kart üzerinde çalışan “ms_tcpip6” özelliğini kapatarak gerekli işlemi tamamlıyoruz.
Powershell İle Domaine Join İşlemi;
IP Adresi atadığımız makinemizi PS ile direkt olarak domaine alabilir ve aldığımız makineyi de Active Directory içerisinde ilgili Organization Unit (OU) altında alabiliriz.
Kullanacağımız Komut;
$domain = "tayfuncustan.com" $password = "Passw0rd1" | ConvertTo-SecureString -asPlainText -Force $username = "administrator" $credential = New-Object System.Management.Automation.PSCredential($username,$password) Add-Computer -DomainName $domain -Credential $credential -OUPath "OU=Servers,DC=tayfuncustan,DC=com" shutdown /r /t 0
Açıklaması;
İlk önce “$domain, $password, $username ve $credential” gibi değişkenlerimizi tanımlıyoruz. Tanımladığımız bu değişkenlere göre de ”Add-Computer” komutuyla sistemi domaine join ediyoruz ve bu makineyi de Active Directory içerisinde bulunan “Servers” Organization Unit içerisinde olması için -OUPath yardımcı anahtarıyla gerekli “OU=Servers,DC=tayfuncustan,DC=com” tanımlamayı da yapıyoruz.
En son da domain join işleminden sonra sistemin otomatik olarak restart olması için de ”shutdown /r /t 0” komutunu kullanıyoruz.
Kendi sisteminiz için de gerekli yerleri kendi yapınıza göre değiştirdiğinizde başarılı bir şekilde kullanabilirsiniz.
Son olarak bu işlemlerin hepsini topluca olarak da çalıştırabilirsiniz.
Örnek;
New-NetIPAddress –InterfaceAlias Ethernet –IPAddress "10.16.2.10" –PrefixLength 24 -DefaultGateway "10.16.2.254" Set-DnsClientServerAddress -InterfaceAlias Ethernet -ServerAddresses 10.16.2.1, 10.16.2.2 Disable-NetAdapterBinding -InterfaceAlias Ethernet -ComponentID ms_tcpip6 $domain = "tayfuncustan.com" $password = "Passw0rd1" | ConvertTo-SecureString -asPlainText -Force $username = "administrator" $credential = New-Object System.Management.Automation.PSCredential($username,$password) Add-Computer -DomainName $domain -Credential $credential -OUPath "OU=Servers,DC=tayfuncustan,DC=com" shutdown /r /t 0
Bu işlemi topluca çalıştırdıktan sonra sistem otomatik restart etmek için sizden son satırda enter komutunu bekleyecek ve onaylanınca sistem restart ederek domaine join edilmiş şekilde açılacaktır.






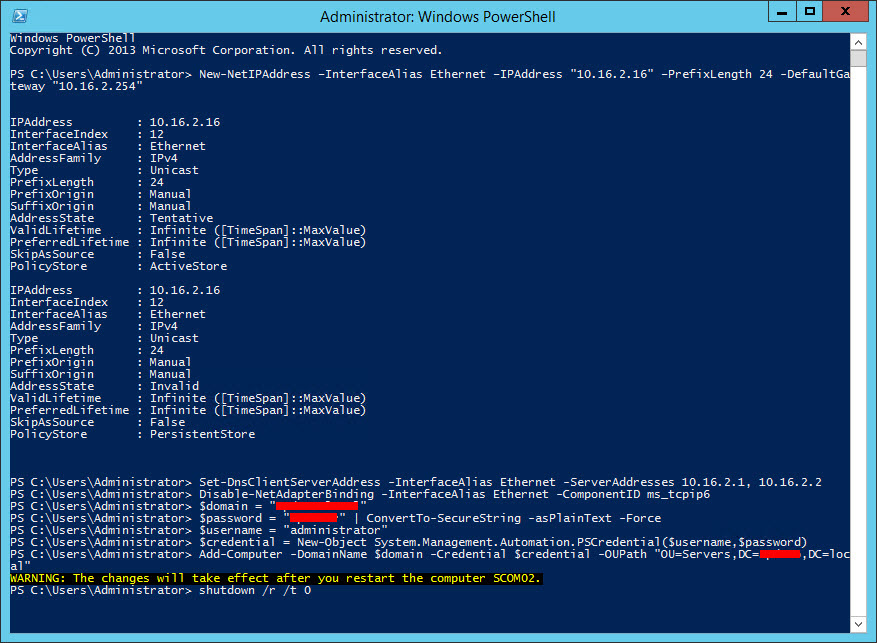
Yorumlar
Henüz yorum yok.